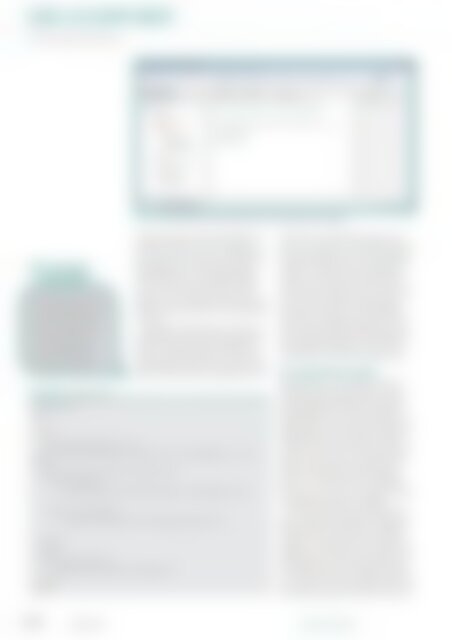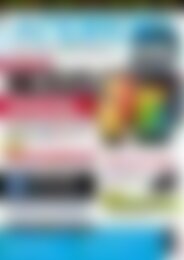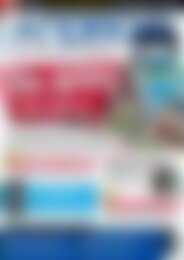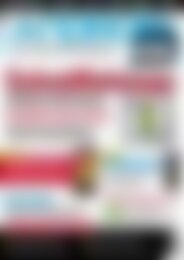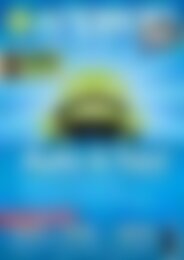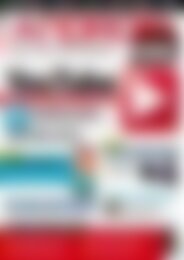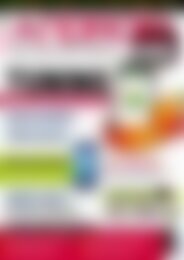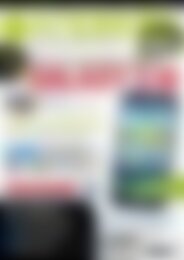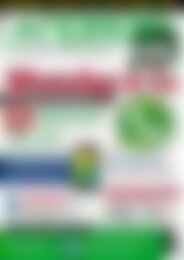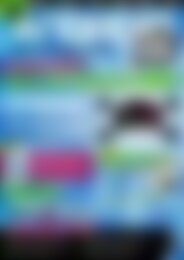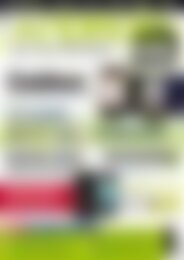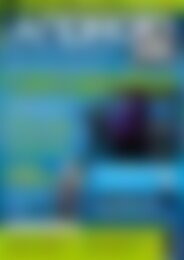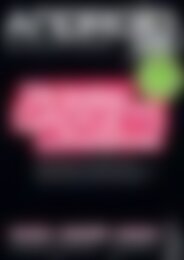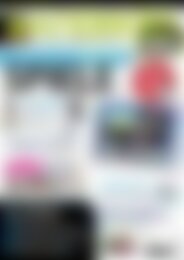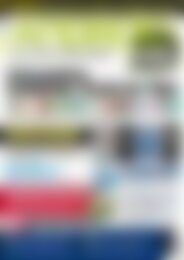Erfolgreiche ePaper selbst erstellen
Machen Sie aus Ihren PDF Publikationen ein blätterbares Flipbook mit unserer einzigartigen Google optimierten e-Paper Software.
Devcorner<br />
PhoneGap-Workshop<br />
Abb. 3: Die neuen Dateien für das erste Projekt sind im Package Explorer angelegt.<br />
Tipp<br />
Sie möchten gerne wissen,<br />
welche Apps man mit<br />
PhoneGap programmieren<br />
kann? Auf der Phone-<br />
Gap-Homepage gibt es<br />
ein umfangreiches Verzeichnis.<br />
Sie finden es<br />
unter http:// phonegap.<br />
com/ apps/ ? d=<strong>Android</strong>.<br />
Listing 1: index.html<br />
<br />
<br />
<br />
PhoneGap‐Beispiel<br />
<br />
<br />
function onLoad(){<br />
document.addEventListener("deviceready", onDeviceReady, true);<br />
}<br />
function onDeviceReady(){<br />
navigator.notification.alert("PhoneGap funktioniert!");<br />
}<br />
<br />
<br />
<br />
Herzlich Willkommen bei PhoneGap<br />
<br />
<br />
In dem Listenfeld unterhalb der Repository-<br />
Auswahl sehen Sie nun den Eintrag Developer<br />
Tools. Aktivieren Sie das dazugehörige<br />
Kontrollkästchen und klicken Sie auf die<br />
Schaltfläche Next. Der Installationsdialog<br />
führt nochmals die ausgewählten Komponenten<br />
auf. Als Nächstes müssen Sie der<br />
Apache-Lizenz zustimmen und leiten die Installation<br />
mit einem Klick auf die Schaltfläche<br />
Finish ein.<br />
Eclipse gibt während des Downloads der<br />
Komponenten eine Sicherheitswarnung aus,<br />
dass die Authentizität oder Gültigkeit der<br />
Software nicht gewährleistet ist. Diese Warnung<br />
schließen Sie mit OK, damit der Download<br />
und die Installation abgeschlossen werden<br />
können. Sie müssen Eclipse nun neu<br />
starten. Je nachdem, ob Sie Eclipse schon für<br />
die Zusammenarbeit mit dem <strong>Android</strong>-SDK<br />
eingerichtet haben und Ihr <strong>Android</strong>-SDK upto-date<br />
ist, erscheint nun ein zusätzlicher<br />
Dialog, um die neuesten Komponenten herunterzuladen.<br />
Klicken Sie hier auf Next und<br />
Finish, um die Installation abzuschließen<br />
und Eclipse zu starten. Der SDK-Manager<br />
lädt dann die benötigte <strong>Android</strong>-Version herunter.<br />
Falls es dabei Probleme gibt, starten<br />
Sie das SDK ohne Eclipse und installieren so<br />
die benötigten Komponenten. Sie müssen<br />
mindestens ein API-Level installiert haben.<br />
Ein erstes Mini-Projekt<br />
Nachdem Sie die verschiedenen Entwicklungswerkzeuge<br />
installiert haben, können<br />
Sie die Funktionstüchtigkeit Ihrer Entwicklungsumgebung<br />
mit einem ersten kleinen<br />
Projekt prüfen. Dazu starten Sie Eclipse und<br />
legen mit dem Klick auf den New-Button der<br />
Symbolleiste ein neues Projekt an. Eclipse<br />
präsentiert Ihnen den Projekt-Assistenten, in<br />
dem Sie unter <strong>Android</strong> ein <strong>Android</strong>-Projekt<br />
wählen. Im Dialog Create <strong>Android</strong> Project<br />
weisen Sie dem Projekt einen beliebigen<br />
Namen zu. Aktivieren Sie das Kontrollkästchen<br />
Create new project in workspace, um ein<br />
vollständig neues Projekt anzulegen.<br />
Mit Next gelangen Sie zum nächsten Dialog,<br />
in dem Sie die Zielplattform bestimmen.<br />
Welche Plattformen über die Auswahlliste<br />
verfügbar sind, hängt von Ihrer Eclipse-Installation<br />
ab. Eclipse besitzt den sogenannten<br />
SDK-Manager, mit dem Sie weitere Kits nachinstallieren<br />
können. Verwenden Sie für das<br />
erste Projekt die höchste verfügbare SDK-Version<br />
(aktuell 4.0.3, Stand Februar 2012). Laut<br />
der PhoneGap-Website stellt das Tool die Ab-<br />
108<br />
April 2012<br />
<strong>Android</strong>-<strong>User</strong>.de