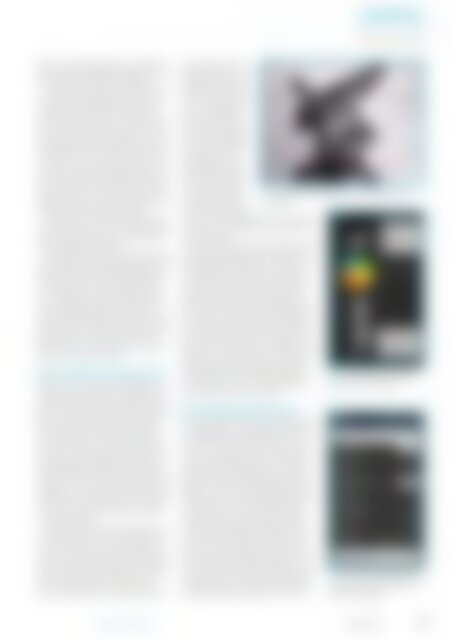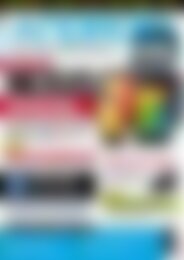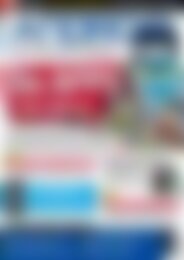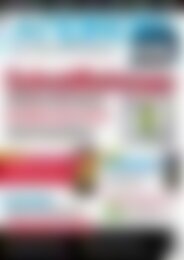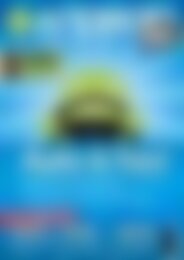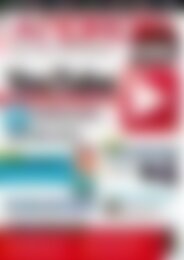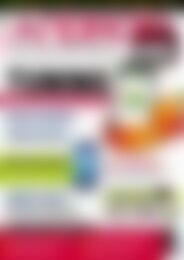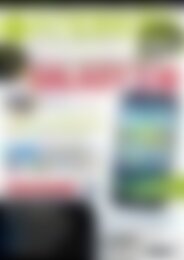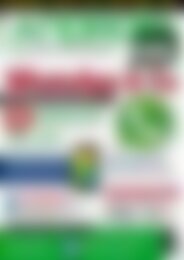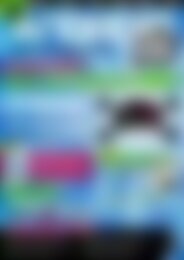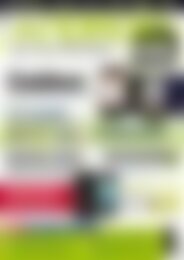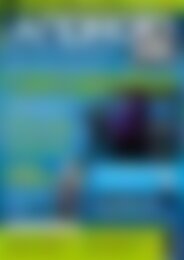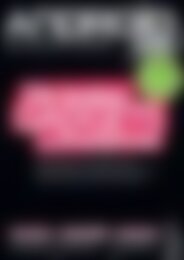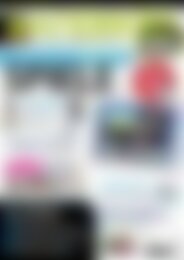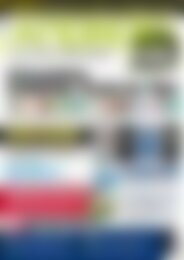Sie wollen auch ein ePaper? Erhöhen Sie die Reichweite Ihrer Titel.
YUMPU macht aus Druck-PDFs automatisch weboptimierte ePaper, die Google liebt.
Apps<br />
Time-Laps-Apps<br />
kleinen, leichten Plastikteilen, und deshalb<br />
können Sie ihn überallhin mitnehmen und er<br />
ist innerhalb von Sekunden aufgebaut.<br />
Der Energie-Verbrauch ist ein weiterer Faktor,<br />
den Sie berücksichtigen sollten. Da Ihr<br />
<strong>Android</strong>-Gerät während der Zeitraffer-Sitzung<br />
angeschaltet bleibt, um Hunderte von<br />
Fotos zu machen, sollten Sie vorher sichergehen,<br />
dass der Akku voll aufgeladen ist. Zur<br />
Beruhigung können Sie auch einen externen<br />
Akku kaufen, um im Notfall den Akku laden<br />
zu können. Wenn Sie im Haus arbeiten, nutzen<br />
Sie am besten den Netzbetrieb Ihres <strong>Android</strong>-Gerätes.<br />
Das Smartphone wird zudem<br />
bei der Aufnahme je nach Gerät recht warm.<br />
Denken Sie daran, falls Sie eine längere Zeitraffer-Aufnahme<br />
im Sommer planen.<br />
Letztlich ist es sinnvoll, Ihr <strong>Android</strong>-Gerät<br />
mit einer SD-Karte mit hoher Speicherkapazität<br />
auszustatten, da Fotos wie auch Videos<br />
viel Speicherplatz benötigen.<br />
Das beste Motiv, um mit Zeitraffer-Fotografie<br />
zu beginnen, sind Innenaufnahmen. Hier<br />
finden Sie eine kontrollierte Umgebung vor<br />
(kein Wind, keine unerwünschten Objekte,<br />
ununterbrochenes und einstellbares Licht<br />
etc.). Zu Beginn werden Sie wahrscheinlich<br />
einfache Dinge ausprobieren wollen wie<br />
schmelzende Eiswürfel, abbrennende Kerzen<br />
oder ein Glas mit heißem Wasser und einem<br />
Teebeutel darin. Wichtig ist, dass Sie ein<br />
Motiv benutzen, das seinen Zustand relativ<br />
langsam aber stetig verändert.<br />
Erste Schritte mit Lapse It Pro<br />
Haben Sie alle vorbereitenden Maßnahmen<br />
erledigt, sind Sie bereit, eine Zeitraffer-App<br />
auf Ihrem <strong>Android</strong>-Gerät zu installieren. Es<br />
gibt verschiedene Zeitraffer-Apps im <strong>Android</strong><br />
Market, aus denen Sie auswählen können,<br />
aber vielleicht möchten Sie es mit Lapse It<br />
Pro (oder Lapse It, wie die kostenlose Version<br />
heißt) versuchen. Diese App bietet alle<br />
Features, die den kompletten Zeitraffertechnik-Arbeitsablauf<br />
abdecken: vom Aufnehmen<br />
der Fotos bis hin zum Rendern und Weitergeben<br />
von Videos. Besitzen Sie bereits ein<br />
Smartphone oder Tablet mit <strong>Android</strong> 4.0 können<br />
Sie auf eine zusätzliche App verzichten,<br />
ab Version 4.0 ist diese Funktion in die Kamera-App<br />
integriert.<br />
Lapse It Pro ist ziemlich unkompliziert in<br />
der Anwendung, aber bevor Sie die App nutzen,<br />
müssen Sie ein paar Einstellungen vornehmen.<br />
Starten Sie die App, und wechseln<br />
Sie zu Settings. Zuerst legen Sie das Intervall<br />
zwischen den Fotos im Feld Frame interval<br />
fest. Als Faustregel gilt: Je schneller das<br />
Motiv seinen Zustand verändert, desto kleiner<br />
sollten die Einzelbildintervalle<br />
sein. Am<br />
Anfang bestimmen Sie<br />
irgendetwas zwischen<br />
drei und sieben Sekunden<br />
– das funktioniert<br />
bei den allermeisten<br />
Szenarios. Der Eintrag<br />
Limit mode ermöglicht<br />
Ihnen, einen Auslöser<br />
festzulegen, der den<br />
Aufnahmeprozess beendet.<br />
Hierbei können<br />
Sie wählen zwischen<br />
<strong>User</strong> (Sie beenden die Abb. 1: Ein selbst gebauter Ständer, um Ihr Smartphone zu<br />
Aufnahme manuell), stabilisieren.<br />
Frames (die Aufnahme<br />
endet mit einer festgelegten Anzahl an Fotos)<br />
und Timer (die Aufnahme endet nach einer<br />
bestimmten Zeit).<br />
Unter der Position Resolution legen Sie die<br />
gewünschte Bildauflösung fest. Dabei sollten<br />
Sie einige Dinge beachten. Der Full Sensor-<br />
Eintrag hört sich vielleicht erst einmal gut<br />
an, hat aber seine Nachteile: Fotos in voller<br />
Auflösung brauchen eine Menge Speicherplatz,<br />
und es dauert sehr viel länger bis Ihr<br />
Gerät die Fotos auf der SD-Karte gespeichert<br />
hat. Zudem verkleinert Lapse It Pro Bilder in<br />
voller Auflösung auf 720p während des Renderns.<br />
Mit anderen Worten: Sie sollten die<br />
Option Full Sensor also nur auswählen, wenn<br />
Sie Massen an Speicherplatz zur Verfügung<br />
haben und wenn Sie vorhaben, das letzte<br />
Video-Rendern auf einem Desktop-Rechner Abb. 2: Lapse It Pro ist die perfekte<br />
durchzuführen und Sie eine dazugehörige App für Zeitraffer-Sitzungen.<br />
Videoschnittsoftware verwenden.<br />
Die passende Auflösung<br />
Videos mit 1080p darzustellen, benötigt viel<br />
Prozessorleistung – Ihr <strong>Android</strong>-Gerät schafft<br />
das möglicherweise überhaupt nicht, und<br />
wenn, dann dauert es sehr lange. Also ignorieren<br />
Sie die 1080p-Option, wenn Sie ein älteres<br />
<strong>Android</strong>-Gerät besitzen. Die 720p-Auflösung<br />
erreicht eine gute Balance zwischen<br />
Qualität, Größe und Übertragungsgeschwindigkeit<br />
– also eine sichere Sache in den meisten<br />
Situationen. Der Eintrag Schedule kann<br />
von Nutzen sein, wenn Sie eine Zeitraffer-<br />
Sitzung ohne Bedienung ausführen wollen.<br />
Wenn Sie zum Beispiel ein Zeitraffer-Video<br />
von einer Stadt bei Nacht erstellen wollen,<br />
können Sie die Aufnahme für die Nachtstunden<br />
planen. Eine Zeitraffer-Sitzung zu planen,<br />
ist kinderleicht: Legen Sie die Start- und<br />
End-Daten und ‐Zeiten fest und drücken Sie<br />
die Schedule-Taste. Die Option Output folder<br />
ermöglicht Ihnen festzulegen, wo Lapse It<br />
Abb. 3: Unter dem Abschnitt Einstellungen<br />
können Sie die Optionen von<br />
Lapse It Pro festlegen.<br />
<strong>Android</strong>-user.de April 2012 51