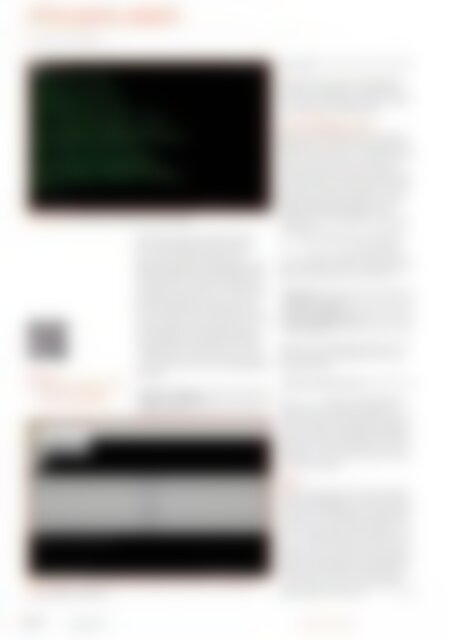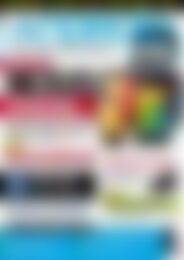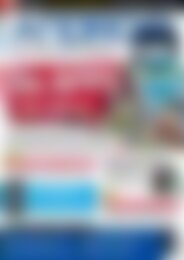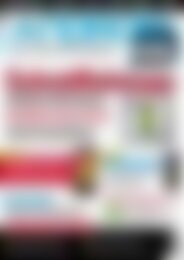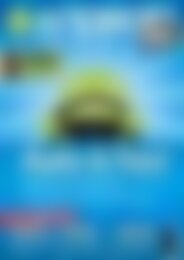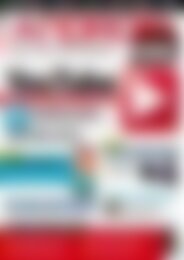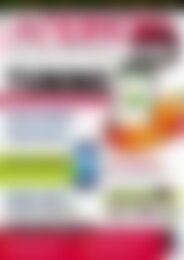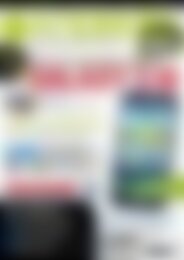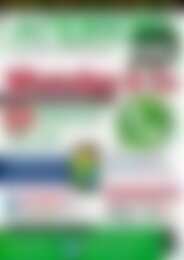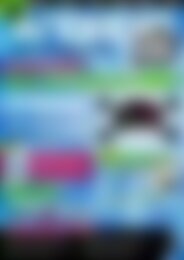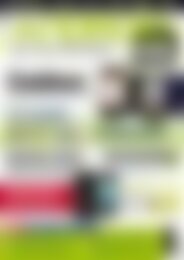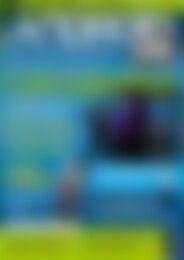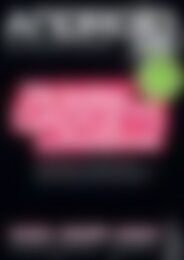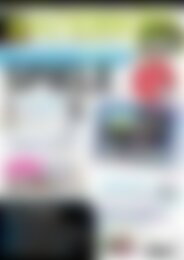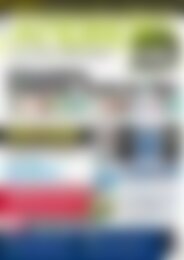Sie wollen auch ein ePaper? Erhöhen Sie die Reichweite Ihrer Titel.
YUMPU macht aus Druck-PDFs automatisch weboptimierte ePaper, die Google liebt.
Power<strong>User</strong><br />
Linux on <strong>Android</strong><br />
Port: 5900<br />
Ändern Sie die restlichen Verbindungseinstellungen<br />
nach Belieben, drücken Sie Connect,<br />
und Sie sollten den grafischen Desktop<br />
in seiner ganzen Schönheit sehen.<br />
Abb. 3: Linux läuft auf <strong>Android</strong>, hier sehen Sie ein Terminalfenster.<br />
Infos<br />
[1] Alle Links: http:// www.<br />
android- user.de/qr/25504<br />
installiert ist. Bevor Sie die Taste Install<br />
VNC+WM betätigen, drücken Sie Menu,<br />
dann Setup und wählen dann die gewünschte<br />
grafische Desktopumgebung und<br />
Bildschirmauflösung aus. Kehren Sie zurück<br />
zum Distribution management-Bildschirm,<br />
und drücken Sie Install VNC+WM. Nach der<br />
Installation wählen Sie Change VNC password<br />
und legen das gewünschte VNC-Passwort<br />
fest (dieses muss aus mindestens sieben<br />
Zeichen bestehen). Drücken Sie dann die<br />
vnc-Schaltfläche, um die grafische Desktopumgebung<br />
und den VNC Server zu starten.<br />
Starten Sie die <strong>Android</strong> VNC Viewer App,<br />
und erstellen Sie ein neues Verbindungsprofil<br />
wie folgt:<br />
Nickname: linuxchroot<br />
Passwort: [VNC password]<br />
Adresse: 127.0.0.1<br />
Abb. 4: Mit dem Linux Installer können Sie verschiedene Komponenten und eine grafische<br />
Desktopumgebung installieren.<br />
Ohne Registrierung?<br />
Natürlich ist es bequemer, die zusätzlichen<br />
Komponenten mit dem Linux Installer einzurichten.<br />
Wenn Sie aber auf eine Registrierung<br />
verzichten möchten und sich etwas mit<br />
Linux auskennen, dann können Sie das System<br />
auch manuell anpassen und über die Befehlszeile<br />
das System aktualisieren und die<br />
erforderlichen Pakete installieren. Um die<br />
grafische Desktopumgebung und den<br />
TightVNC Server zu installieren, führen Sie<br />
den Befehl apt‐get install lxde tightvncserver<br />
aus. Danach führen Sie den Befehl<br />
nano /root/.vnc/xstartup aus, um die<br />
xstartup- Datei zu erstellen und zum Bearbeiten<br />
im Editor zu öffnen. Geben Sie die folgenden<br />
Konfigurationen in die Datei ein:<br />
#!/bin/sh<br />
xrdb $HOME/.Xresources<br />
xsetroot ‐solid grey<br />
export XKL_XMODMAP_DISABLE=1<br />
/etc/X11/Xsession<br />
Speichern und schließen Sie die Datei, und<br />
dann starten Sie den TightVNC Server mit<br />
folgendem Befehl:<br />
vncserver ‐geometry 1280x752<br />
Der ‐geometry-Schalter legt die Bildschirmauflösung<br />
fest, wählen Sie die Werte für<br />
Weite und Höhe entsprechend Ihres <strong>Android</strong>-<br />
Gerätes. Sie werden anschließend aufgefordert,<br />
ein Passwort festzulegen und wenn der<br />
TightVNC Server läuft, können Sie sich mit<br />
ihm über den <strong>Android</strong> VNC Viewer auf dem<br />
Port 5901 verbinden.<br />
Fazit<br />
Eine Linux-Distribution auf einem <strong>Android</strong>-<br />
Gerät zu implementieren, eröffnet eine ganz<br />
neue Welt der Möglichkeiten. Sie können Ihr<br />
Smartphone in einen Apache/MySQL/PHP<br />
Server verwandeln oder Ihren Tablet PC nutzen,<br />
um Phyton Skripts zu schreiben und zu<br />
testen. Sie können außerdem auf tausende<br />
nützliche Linux-Tools und ‐Dienste zugreifen<br />
und so die Funktionalität Ihres <strong>Android</strong>-Gerätes<br />
massiv erweitern. Diese Anleitung ist<br />
erst der Anfang, machen Sie mehr daraus,<br />
und berichten Sie uns davon!<br />
● ● ●<br />
104<br />
April 2012<br />
<strong>Android</strong>-<strong>User</strong>.de