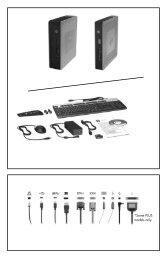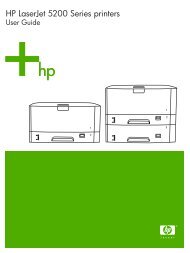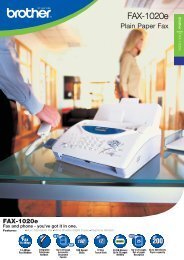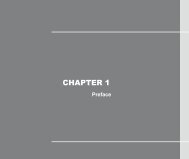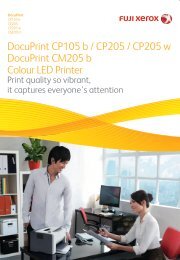User Manual
User Manual
User Manual
Create successful ePaper yourself
Turn your PDF publications into a flip-book with our unique Google optimized e-Paper software.
Using the wheel mouse<br />
The wheel mouse has the following controls:<br />
1 Primary mouse button Use this button to select or start a program or menu item.<br />
2 Wheel Use the wheel to control the scrolling action of the mouse. The direction in which you<br />
rotate the wheel controls the direction of the scrolling action.<br />
3 Secondary mouse button Use this button to display a menu for the active program, icon, or object.<br />
You can switch the function of the primary and secondary mouse buttons and change other default behavior<br />
through the mouse properties function in the Windows Control Panel.<br />
Adjusting audio<br />
Sound is an important part of the computer experience. Your computer has a digital audio controller built<br />
into the system board. Some models also have a high-performance audio adapter installed in one of the PCI<br />
card slots.<br />
About your computer audio<br />
If a factory-installed, high-performance audio adapter is installed in your computer, the system-board<br />
audio connectors on the rear of the computer are typically disabled; use the connectors provided on the<br />
audio adapter.<br />
Each audio solution provides at least three audio connectors: audio line-in connector, audio line-out<br />
connector, and Microphone connector. On some models, a fourth connector is provided for the attachment<br />
of unpowered stereo speakers (speakers that do not require an ac power source). The audio adapter<br />
provides you with the ability to record and play back sound and music, as well as to enjoy sound with<br />
multimedia applications and work with speech-recognition software.<br />
Optionally, you can connect a set of powered stereo speakers to the audio line-out connector to enjoy<br />
better sound with multimedia applications.<br />
Setting the volume from the desktop<br />
The desktop volume control is accessible through the volume icon in the taskbar, which is located at the<br />
bottom-right corner of the Windows desktop. Click the volume icon and move the slider up or down to<br />
control the volume, or click the Mute icon to turn the audio off. If the volume icon is not in the taskbar, see<br />
“Adding the volume icon to the taskbar” on page 16.<br />
Chapter 2. Using your computer 15