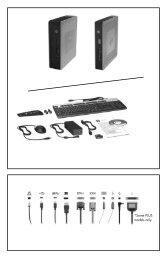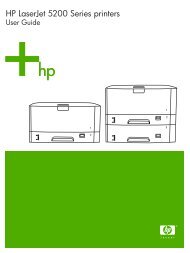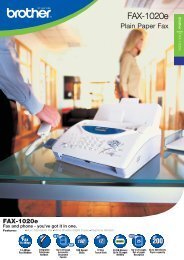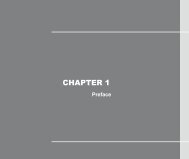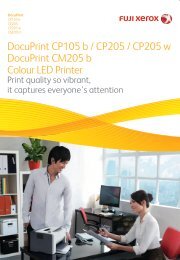User Manual
User Manual
User Manual
You also want an ePaper? Increase the reach of your titles
YUMPU automatically turns print PDFs into web optimized ePapers that Google loves.
• To remove dust or fingerprints, wipe the disc with a clean, soft cloth from the center to the outside. Wiping<br />
the disc in a circular direction might cause loss of data.<br />
• Do not write or stick paper on the disc.<br />
• Do not scratch or mark the disc.<br />
• Do not place or store the disc in direct sunlight.<br />
• Do not use benzene, thinners, or other cleaners to clean the disc.<br />
• Do not drop or bend the disc.<br />
• Do not insert damaged discs into the drive. Warped, scratched, or dirty discs can damage the drive.<br />
Playing a CD or DVD<br />
If your computer comes with a DVD drive, you can listen to audio CDs or watch DVD movies. To play a<br />
CD or DVD, do the following:<br />
1. Press the Eject/Load button on the DVD drive to open the tray.<br />
2. With the tray fully extended, insert the CD or DVD into the tray. Some DVD drives have a snap hub in the<br />
center of the tray. If your drive has a snap hub, support the tray with one hand and then push on the<br />
center of the CD or DVD until it snaps into place.<br />
3. Press the Eject/Load button again or gently push the tray forward to close the tray. The CD or DVD<br />
player program starts automatically. For additional information, refer to the CD or DVD player program<br />
help system.<br />
To remove a CD or DVD from the DVD drive, do the following:<br />
1. With the computer on, press the Eject/Load button. When the tray slides out automatically, carefully<br />
remove the disc.<br />
2. Close the tray by pressing the Eject/Load button or by gently pushing the tray forward.<br />
Note: If the tray does not slide out of the drive when you press the Eject/Load button, insert a straightened<br />
paper clip into the emergency-eject hole located on the front of the DVD drive. Be sure the drive is powered<br />
off when using the emergency eject. Use the Eject/Load button instead of the emergency eject except<br />
in an emergency.<br />
Recording a CD or DVD<br />
If your computer comes with a recordable DVD drive, you can use the drive to record CDs or DVDs.<br />
To record a CD or DVD, do one of the following:<br />
• On the Windows 7 operating system, you have either the Corel DVD MovieFactory Lenovo Edition program<br />
or the Power2Go program installed on your computer.<br />
– To run the Corel DVD MovieFactory Lenovo Edition program, click Start ➙ All Programs ➙ Corel<br />
DVD MovieFactory Lenovo Edition ➙ Corel DVD MovieFactory Lenovo Edition. Follow the<br />
instructions on the screen.<br />
– To run the Power2Go program, click Start ➙ All Programs ➙ PowerDVD Create ➙ Power2Go.<br />
Follow the instructions on the screen.<br />
• On the Windows 8 operating system, run the Power2Go program by doing the following:<br />
1. Move the cursor to the top-right or bottom-right corner of the screen to display the charms. Then<br />
click Search and type Power2Go.<br />
2. Click Power2Go in the left panel to open the program.<br />
3. Follow the instructions on the screen.<br />
Chapter 2. Using your computer 17