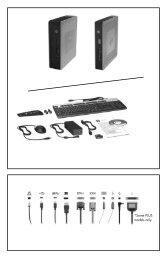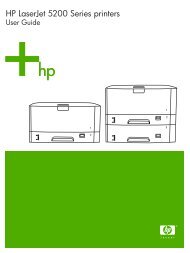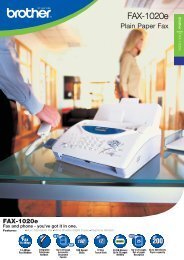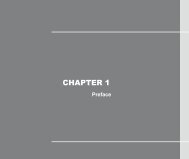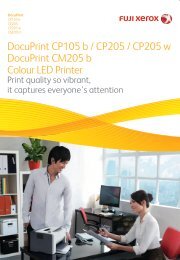User Manual
User Manual
User Manual
Create successful ePaper yourself
Turn your PDF publications into a flip-book with our unique Google optimized e-Paper software.
2. Turn on your computer. When you see the logo screen, press Enter, and then press F11 to enter the<br />
Rescue and Recovery workspace.<br />
3. If you have set a Rescue and Recovery password, type your password when prompted. The Rescue<br />
and Recovery workspace opens after a short delay.<br />
Note: If the Rescue and Recovery workspace fails to open, see “Solving recovery problems” on page 42.<br />
4. Do one of the following:<br />
• To rescue files from your hard disk drive, click Rescue files and follow the instructions on the screen.<br />
• To restore your hard disk drive from a Rescue and Recovery backup or to restore your hard disk drive<br />
to the factory default settings, click Full Restore and follow the instructions on the screen.<br />
For more advanced usages about the ThinkVantage Rescue and Recovery, click Launch advanced<br />
Rescue and Recovery.<br />
For more information about the features of the Rescue and Recovery workspace, click Help.<br />
Note: After restoring your hard disk drive to the factory default state, you might have to reinstall device<br />
drivers for some devices. See “Reinstalling device drivers” on page 42.<br />
Creating and using a rescue medium<br />
With a rescue medium, such as a disc or a USB hard disk drive, you can recover the computer from failures<br />
that prevent you from gaining access to the Rescue and Recovery workspace on your hard disk drive.<br />
Notes:<br />
1. The recovery operations you can perform using a rescue medium vary depending on the operating<br />
system.<br />
2. The rescue disc can be started in all types of optical drives.<br />
Creating a rescue medium<br />
This section provides instructions on how to create a rescue medium.<br />
To create a rescue medium on the Windows 7 operating system, do the following:<br />
1. From the Windows desktop, click Start ➙ All Programs ➙ Lenovo ThinkVantage Tools ➙ Enhanced<br />
Backup and Restore. The Rescue and Recovery program opens.<br />
2. In the Rescue and Recovery main window, click the Launch advanced Rescue and Recovery arrow.<br />
3. Click the Create Rescue Media icon. The Create Rescue and Recovery Media window opens.<br />
4. In the Rescue Media area, select the type of the rescue medium you want to create. You can create a<br />
rescue medium using a disc, a USB hard disk drive, or a secondary internal hard disk drive.<br />
5. Click OK and follow the instructions on the screen to create a rescue medium.<br />
Using a rescue medium<br />
This section provides instructions on how to use the rescue medium you have created.<br />
• If you have created a rescue medium using a disc, use the following instructions to use the rescue medium:<br />
1. Turn off your computer.<br />
2. Repeatedly press and release the F12 key when turning on the computer. When the Please select<br />
boot device window opens, release the F12 key.<br />
3. In the Please select boot device window, select the desired optical drive as the first boot device.<br />
Then, insert the rescue disc into the optical drive and press Enter. The rescue medium starts.<br />
40 ThinkCentre Edge <strong>User</strong> Guide