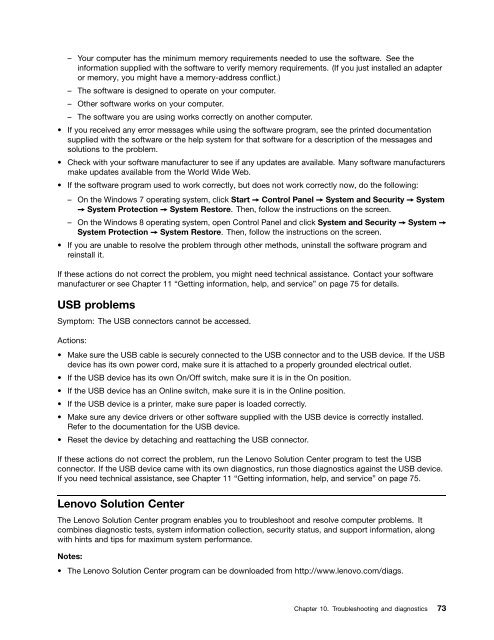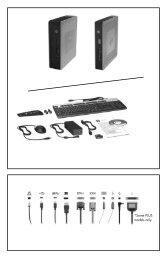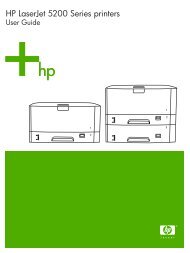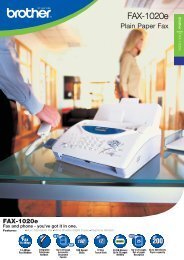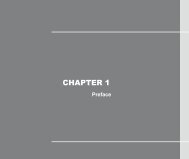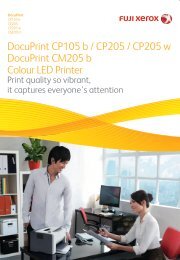User Manual
User Manual
User Manual
Create successful ePaper yourself
Turn your PDF publications into a flip-book with our unique Google optimized e-Paper software.
– Your computer has the minimum memory requirements needed to use the software. See the<br />
information supplied with the software to verify memory requirements. (If you just installed an adapter<br />
or memory, you might have a memory-address conflict.)<br />
– The software is designed to operate on your computer.<br />
– Other software works on your computer.<br />
– The software you are using works correctly on another computer.<br />
• If you received any error messages while using the software program, see the printed documentation<br />
supplied with the software or the help system for that software for a description of the messages and<br />
solutions to the problem.<br />
• Check with your software manufacturer to see if any updates are available. Many software manufacturers<br />
make updates available from the World Wide Web.<br />
• If the software program used to work correctly, but does not work correctly now, do the following:<br />
– On the Windows 7 operating system, click Start ➙ Control Panel ➙ System and Security ➙ System<br />
➙ System Protection ➙ System Restore. Then, follow the instructions on the screen.<br />
– On the Windows 8 operating system, open Control Panel and click System and Security ➙ System ➙<br />
System Protection ➙ System Restore. Then, follow the instructions on the screen.<br />
• If you are unable to resolve the problem through other methods, uninstall the software program and<br />
reinstall it.<br />
If these actions do not correct the problem, you might need technical assistance. Contact your software<br />
manufacturer or see Chapter 11 “Getting information, help, and service” on page 75 for details.<br />
USB problems<br />
Symptom: The USB connectors cannot be accessed.<br />
Actions:<br />
• Make sure the USB cable is securely connected to the USB connector and to the USB device. If the USB<br />
device has its own power cord, make sure it is attached to a properly grounded electrical outlet.<br />
• If the USB device has its own On/Off switch, make sure it is in the On position.<br />
• If the USB device has an Online switch, make sure it is in the Online position.<br />
• If the USB device is a printer, make sure paper is loaded correctly.<br />
• Make sure any device drivers or other software supplied with the USB device is correctly installed.<br />
Refer to the documentation for the USB device.<br />
• Reset the device by detaching and reattaching the USB connector.<br />
If these actions do not correct the problem, run the Lenovo Solution Center program to test the USB<br />
connector. If the USB device came with its own diagnostics, run those diagnostics against the USB device.<br />
If you need technical assistance, see Chapter 11 “Getting information, help, and service” on page 75.<br />
Lenovo Solution Center<br />
The Lenovo Solution Center program enables you to troubleshoot and resolve computer problems. It<br />
combines diagnostic tests, system information collection, security status, and support information, along<br />
with hints and tips for maximum system performance.<br />
Notes:<br />
• The Lenovo Solution Center program can be downloaded from http://www.lenovo.com/diags.<br />
Chapter 10. Troubleshooting and diagnostics 73