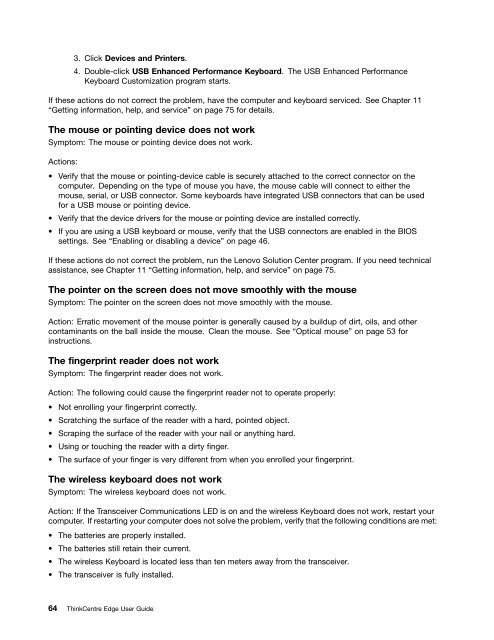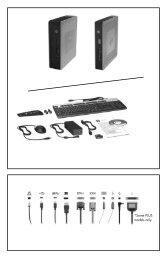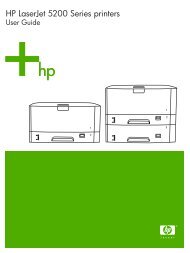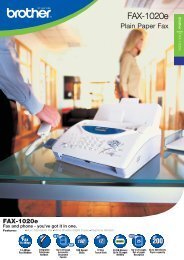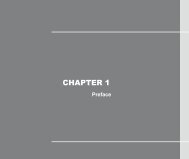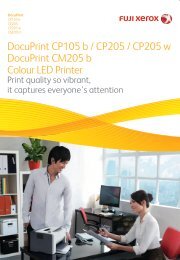User Manual
User Manual
User Manual
Create successful ePaper yourself
Turn your PDF publications into a flip-book with our unique Google optimized e-Paper software.
3. Click Devices and Printers.<br />
4. Double-click USB Enhanced Performance Keyboard. The USB Enhanced Performance<br />
Keyboard Customization program starts.<br />
If these actions do not correct the problem, have the computer and keyboard serviced. See Chapter 11<br />
“Getting information, help, and service” on page 75 for details.<br />
The mouse or pointing device does not work<br />
Symptom: The mouse or pointing device does not work.<br />
Actions:<br />
• Verify that the mouse or pointing-device cable is securely attached to the correct connector on the<br />
computer. Depending on the type of mouse you have, the mouse cable will connect to either the<br />
mouse, serial, or USB connector. Some keyboards have integrated USB connectors that can be used<br />
for a USB mouse or pointing device.<br />
• Verify that the device drivers for the mouse or pointing device are installed correctly.<br />
• If you are using a USB keyboard or mouse, verify that the USB connectors are enabled in the BIOS<br />
settings. See “Enabling or disabling a device” on page 46.<br />
If these actions do not correct the problem, run the Lenovo Solution Center program. If you need technical<br />
assistance, see Chapter 11 “Getting information, help, and service” on page 75.<br />
The pointer on the screen does not move smoothly with the mouse<br />
Symptom: The pointer on the screen does not move smoothly with the mouse.<br />
Action: Erratic movement of the mouse pointer is generally caused by a buildup of dirt, oils, and other<br />
contaminants on the ball inside the mouse. Clean the mouse. See “Optical mouse” on page 53 for<br />
instructions.<br />
The fingerprint reader does not work<br />
Symptom: The fingerprint reader does not work.<br />
Action: The following could cause the fingerprint reader not to operate properly:<br />
• Not enrolling your fingerprint correctly.<br />
• Scratching the surface of the reader with a hard, pointed object.<br />
• Scraping the surface of the reader with your nail or anything hard.<br />
• Using or touching the reader with a dirty finger.<br />
• The surface of your finger is very different from when you enrolled your fingerprint.<br />
The wireless keyboard does not work<br />
Symptom: The wireless keyboard does not work.<br />
Action: If the Transceiver Communications LED is on and the wireless Keyboard does not work, restart your<br />
computer. If restarting your computer does not solve the problem, verify that the following conditions are met:<br />
• The batteries are properly installed.<br />
• The batteries still retain their current.<br />
• The wireless Keyboard is located less than ten meters away from the transceiver.<br />
• The transceiver is fully installed.<br />
64 ThinkCentre Edge <strong>User</strong> Guide