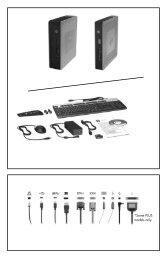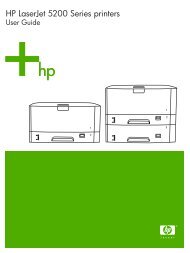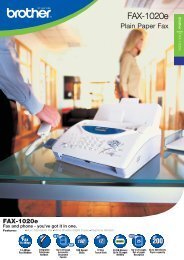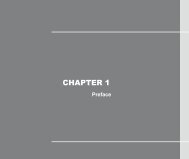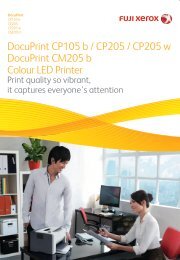User Manual
User Manual
User Manual
Create successful ePaper yourself
Turn your PDF publications into a flip-book with our unique Google optimized e-Paper software.
Ethernet problems<br />
For Ethernet problems, select your symptom from the following list:<br />
• “Your computer cannot connect to the network” on page 67<br />
• “The adapter stops working for no apparent reason” on page 67<br />
• “If your computer is a Gigabit Ethernet model and you use a speed of 1000 Mbps, the connection fails<br />
or errors occur” on page 68<br />
• “If your computer is a Gigabit Ethernet model, it cannot connect to the network at 1000 Mbps. Instead,<br />
it connects at 100 Mbps” on page 68<br />
Your computer cannot connect to the network<br />
Symptom: Your computer cannot connect to the network.<br />
Actions: Ensure that:<br />
• The cable is installed properly.<br />
The network cable must be securely connected to both the Ethernet connector of your computer and<br />
the RJ45 connector of the hub. The maximum allowable distance from the computer to hub is 100<br />
meters. If the cable is connected and the distance is within acceptable limits but the problem persists, try<br />
a different cable.<br />
• The cable is installed properly.<br />
• You are using the correct device driver.<br />
On the Windows 7 operating system, do the following:<br />
1. Click Start ➙ Control Panel.<br />
2. Click Hardware and Sound.<br />
3. Click Device Manager. If you are prompted for an administrator password or confirmation, type the<br />
password or provide confirmation.<br />
4. If an exclamation mark is displayed next to an adapter name under Network adapters, you might<br />
not be using the correct driver or the driver is not enabled. To update the driver, right-click the<br />
highlighted adapter.<br />
5. Click Update Driver Software, and then follow the instructions on the screen.<br />
On the Windows 8 operating system, do the following:<br />
1. Open Control Panel.<br />
2. Click Hardware and Sound.<br />
3. Click Device Manager. If you are prompted for an administrator password or confirmation, type the<br />
password or provide confirmation.<br />
4. If an exclamation mark is displayed next to an adapter name under Network adapters, you might<br />
not be using the correct driver or the driver is not enabled. To update the driver, right-click the<br />
highlighted adapter.<br />
5. Click Update Driver Software, and then follow the instructions on the screen.<br />
• The switch port and the adapter have the same duplex setting.<br />
If you configured the adapter for full duplex, ensure that the switch port is also configured for full duplex.<br />
Setting the wrong duplex mode can degrade performance, cause data loss, or result in lost connections.<br />
• You have installed all networking software that is necessary for your network environment.<br />
Check with your LAN administrator for the necessary networking software.<br />
The adapter stops working for no apparent reason<br />
Symptom: The adapter stops working for no apparent reason.<br />
Chapter 10. Troubleshooting and diagnostics 67