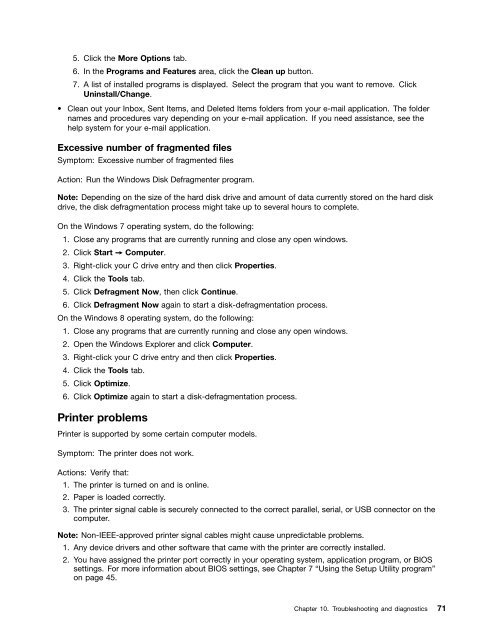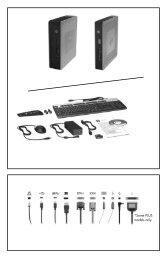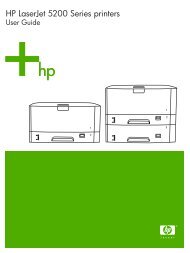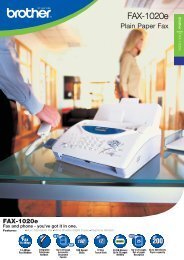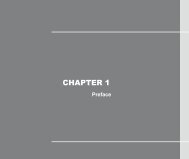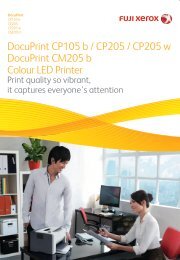User Manual
User Manual
User Manual
Create successful ePaper yourself
Turn your PDF publications into a flip-book with our unique Google optimized e-Paper software.
5. Click the More Options tab.<br />
6. In the Programs and Features area, click the Clean up button.<br />
7. A list of installed programs is displayed. Select the program that you want to remove. Click<br />
Uninstall/Change.<br />
• Clean out your Inbox, Sent Items, and Deleted Items folders from your e-mail application. The folder<br />
names and procedures vary depending on your e-mail application. If you need assistance, see the<br />
help system for your e-mail application.<br />
Excessive number of fragmented files<br />
Symptom: Excessive number of fragmented files<br />
Action: Run the Windows Disk Defragmenter program.<br />
Note: Depending on the size of the hard disk drive and amount of data currently stored on the hard disk<br />
drive, the disk defragmentation process might take up to several hours to complete.<br />
On the Windows 7 operating system, do the following:<br />
1. Close any programs that are currently running and close any open windows.<br />
2. Click Start ➙ Computer.<br />
3. Right-click your C drive entry and then click Properties.<br />
4. Click the Tools tab.<br />
5. Click Defragment Now, then click Continue.<br />
6. Click Defragment Now again to start a disk-defragmentation process.<br />
On the Windows 8 operating system, do the following:<br />
1. Close any programs that are currently running and close any open windows.<br />
2. Open the Windows Explorer and click Computer.<br />
3. Right-click your C drive entry and then click Properties.<br />
4. Click the Tools tab.<br />
5. Click Optimize.<br />
6. Click Optimize again to start a disk-defragmentation process.<br />
Printer problems<br />
Printer is supported by some certain computer models.<br />
Symptom: The printer does not work.<br />
Actions: Verify that:<br />
1. The printer is turned on and is online.<br />
2. Paper is loaded correctly.<br />
3. The printer signal cable is securely connected to the correct parallel, serial, or USB connector on the<br />
computer.<br />
Note: Non-IEEE-approved printer signal cables might cause unpredictable problems.<br />
1. Any device drivers and other software that came with the printer are correctly installed.<br />
2. You have assigned the printer port correctly in your operating system, application program, or BIOS<br />
settings. For more information about BIOS settings, see Chapter 7 “Using the Setup Utility program”<br />
on page 45.<br />
Chapter 10. Troubleshooting and diagnostics 71