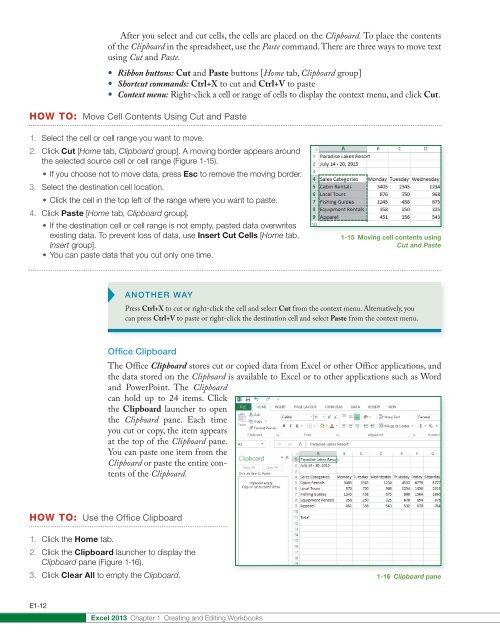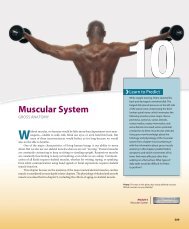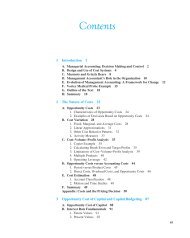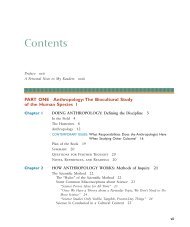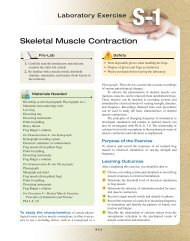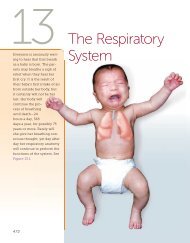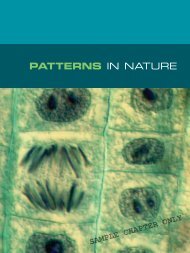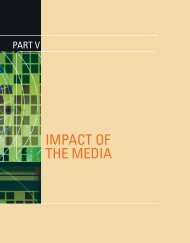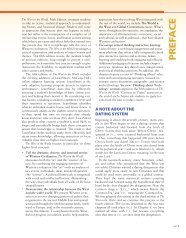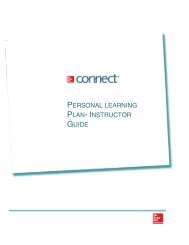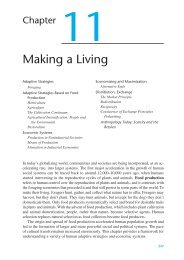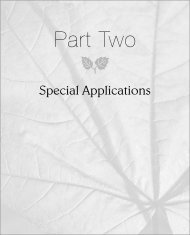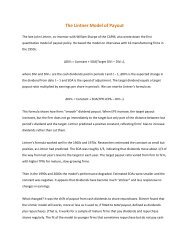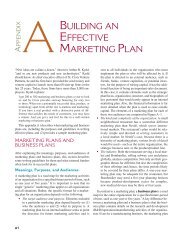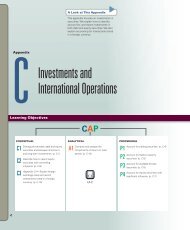You also want an ePaper? Increase the reach of your titles
YUMPU automatically turns print PDFs into web optimized ePapers that Google loves.
After you select and cut cells, the cells are placed on the Clipboard. To place the contents<br />
of the Clipboard in the spreadsheet, use the Paste command. There are three ways to move text<br />
using Cut and Paste.<br />
• Ribbon buttons: Cut and Paste buttons [Home tab, Clipboard group]<br />
• Shortcut commands: Ctrl+X to cut and Ctrl+V to paste<br />
• Context menu: Right-click a cell or range of cells to display the context menu, and click Cut.<br />
HOW TO: Move Cell Contents Using Cut and Paste<br />
1. Select the cell or cell range you want to move.<br />
2. Click Cut [Home tab, Clipboard group]. A moving border appears around<br />
the selected source cell or cell range (Figure 1-15).<br />
• If you choose not to move data, press Esc to remove the moving border.<br />
3. Select the destination cell location.<br />
• Click the cell in the top left of the range where you want to paste.<br />
4. Click Paste [Home tab, Clipboard group].<br />
• If the destination cell or cell range is not empty, pasted data overwrites<br />
existing data. To prevent loss of data, use Insert Cut Cells [Home tab,<br />
Insert group].<br />
• You can paste data that you cut only one time.<br />
1-15 Moving cell contents using<br />
Cut and Paste<br />
ANOTHER WAY<br />
Press Ctrl+X to cut or right-click the cell and select Cut from the context menu. Alternatively, you<br />
can press Ctrl+V to paste or right-click the destination cell and select Paste from the context menu.<br />
Office Clipboard<br />
The Office Clipboard stores cut or copied data from <strong>Excel</strong> or other Office applications, and<br />
the data stored on the Clipboard is available to <strong>Excel</strong> or to other applications such as Word<br />
and PowerPoint. The Clipboard<br />
can hold up to 24 items. Click<br />
the Clipboard launcher to open<br />
the Clipboard pane. Each time<br />
you cut or copy, the item appears<br />
at the top of the Clipboard pane.<br />
You can paste one item from the<br />
Clipboard or paste the entire contents<br />
of the Clipboard.<br />
HOW TO: Use the Office Clipboard<br />
1. Click the Home tab.<br />
2. Click the Clipboard launcher to display the<br />
Clipboard pane (Figure 1-16).<br />
3. Click Clear All to empty the Clipboard. 1-16 Clipboard pane<br />
E1-12<br />
<strong>Excel</strong> 2013 <strong>Chapter</strong> 1 Creating and Editing Workbooks