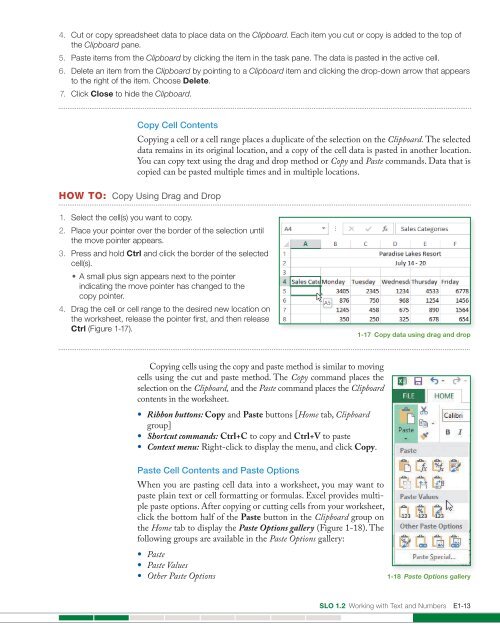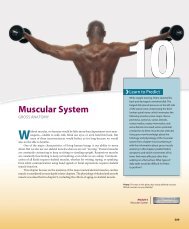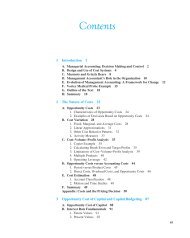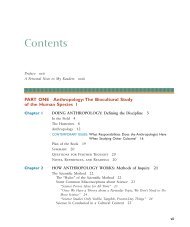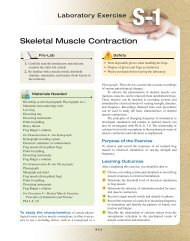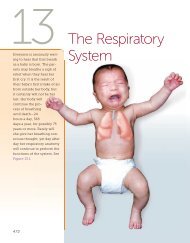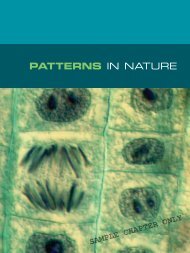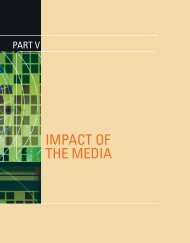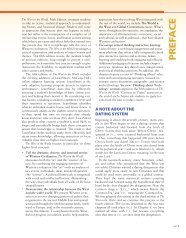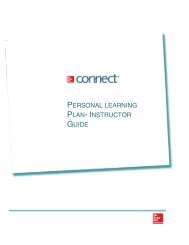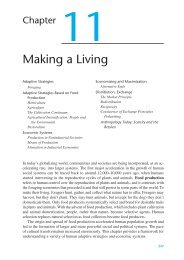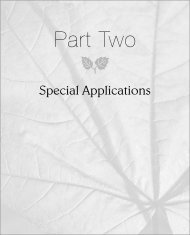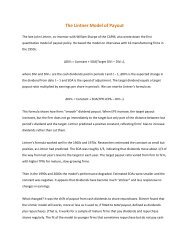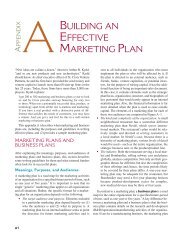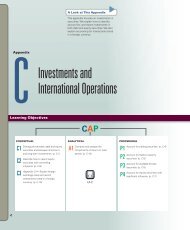You also want an ePaper? Increase the reach of your titles
YUMPU automatically turns print PDFs into web optimized ePapers that Google loves.
4. Cut or copy spreadsheet data to place data on the Clipboard. Each item you cut or copy is added to the top of<br />
the Clipboard pane.<br />
5. Paste items from the Clipboard by clicking the item in the task pane. The data is pasted in the active cell.<br />
6. Delete an item from the Clipboard by pointing to a Clipboard item and clicking the drop-down arrow that appears<br />
to the right of the item. Choose Delete.<br />
7. Click Close to hide the Clipboard.<br />
Copy Cell Contents<br />
Copying a cell or a cell range places a duplicate of the selection on the Clipboard. The selected<br />
data remains in its original location, and a copy of the cell data is pasted in another location.<br />
You can copy text using the drag and drop method or Copy and Paste commands. Data that is<br />
copied can be pasted multiple times and in multiple locations.<br />
HOW TO: Copy Using Drag and Drop<br />
1. Select the cell(s) you want to copy.<br />
2. Place your pointer over the border of the selection until<br />
the move pointer appears.<br />
3. Press and hold Ctrl and click the border of the selected<br />
cell(s).<br />
• A small plus sign appears next to the pointer<br />
indicating the move pointer has changed to the<br />
copy pointer.<br />
4. Drag the cell or cell range to the desired new location on<br />
the worksheet, release the pointer first, and then release<br />
Ctrl (Figure 1-17).<br />
1-17 Copy data using drag and drop<br />
Copying cells using the copy and paste method is similar to moving<br />
cells using the cut and paste method. The Copy command places the<br />
selection on the Clipboard, and the Paste command places the Clipboard<br />
contents in the worksheet.<br />
• Ribbon buttons: Copy and Paste buttons [Home tab, Clipboard<br />
group]<br />
• Shortcut commands: Ctrl+C to copy and Ctrl+V to paste<br />
• Context menu: Right-click to display the menu, and click Copy.<br />
Paste Cell Contents and Paste Options<br />
When you are pasting cell data into a worksheet, you may want to<br />
paste plain text or cell formatting or formulas. <strong>Excel</strong> provides multiple<br />
paste options. After copying or cutting cells from your worksheet,<br />
click the bottom half of the Paste button in the Clipboard group on<br />
the Home tab to display the Paste Options gallery (Figure 1-18). The<br />
following groups are available in the Paste Options gallery:<br />
• Paste<br />
• Paste Values<br />
• Other Paste Options<br />
1-18 Paste Options gallery<br />
SLO 1.2 Working with Text and Numbers E1-13