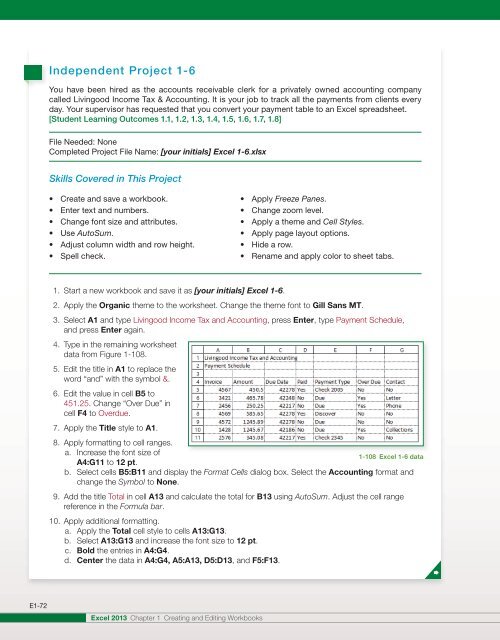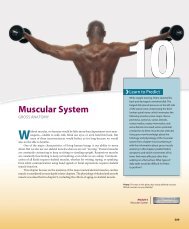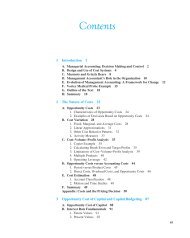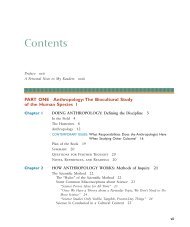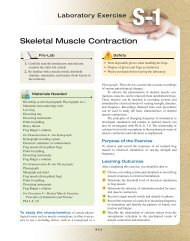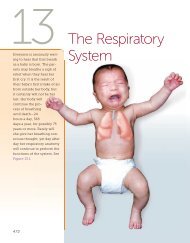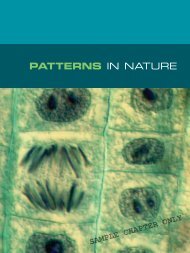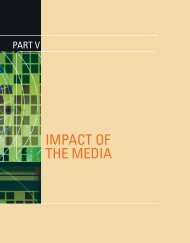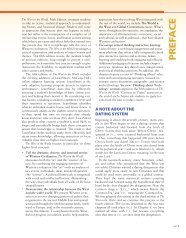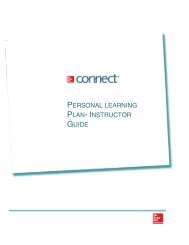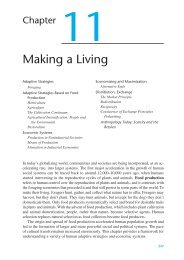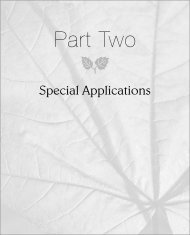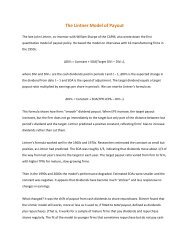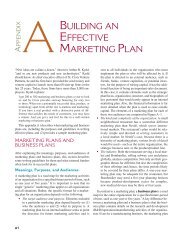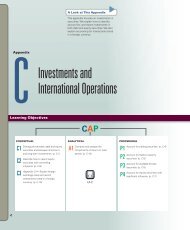You also want an ePaper? Increase the reach of your titles
YUMPU automatically turns print PDFs into web optimized ePapers that Google loves.
Independent Project 1-6<br />
You have been hired as the accounts receivable clerk for a privately owned accounting company<br />
called Livingood Income Tax & Accounting. It is your job to track all the payments from clients every<br />
day. Your supervisor has requested that you convert your payment table to an <strong>Excel</strong> spreadsheet.<br />
[Student Learning Outcomes 1.1, 1.2, 1.3, 1.4, 1.5, 1.6, 1.7, 1.8]<br />
File Needed: None<br />
Completed Project File Name: [your initials] <strong>Excel</strong> 1-6.xlsx<br />
Skills Covered in This Project<br />
• Create and save a workbook.<br />
• Enter text and numbers.<br />
• Change font size and attributes.<br />
• Use AutoSum.<br />
• Adjust column width and row height.<br />
• Spell check.<br />
• Apply Freeze Panes.<br />
• Change zoom level.<br />
• Apply a theme and Cell Styles.<br />
• Apply page layout options.<br />
• Hide a row.<br />
• Rename and apply color to sheet tabs.<br />
1. Start a new workbook and save it as [your initials] <strong>Excel</strong> 1-6.<br />
2. Apply the Organic theme to the worksheet. Change the theme font to Gill Sans MT.<br />
3. Select A1 and type Livingood Income Tax and Accounting, press Enter, type Payment Schedule,<br />
and press Enter again.<br />
4. Type in the remaining worksheet<br />
data from Figure 1-108.<br />
5. Edit the title in A1 to replace the<br />
word “and” with the symbol &.<br />
6. Edit the value in cell B5 to<br />
451.25. Change “Over Due” in<br />
cell F4 to Overdue.<br />
7. Apply the Title style to A1.<br />
8. Apply formatting to cell ranges.<br />
a. Increase the font size of<br />
1-108 <strong>Excel</strong> 1-6 data<br />
A4:G11 to 12 pt.<br />
b. Select cells B5:B11 and display the Format Cells dialog box. Select the Accounting format and<br />
change the Symbol to None.<br />
9. Add the title Total in cell A13 and calculate the total for B13 using AutoSum. Adjust the cell range<br />
reference in the Formula bar.<br />
10. Apply additional formatting.<br />
a. Apply the Total cell style to cells A13:G13.<br />
b. Select A13:G13 and increase the font size to 12 pt.<br />
c. Bold the entries in A4:G4.<br />
d. Center the data in A4:G4, A5:A13, D5:D13, and F5:F13.<br />
E1-72<br />
<strong>Excel</strong> 2013 <strong>Chapter</strong> 1 Creating and Editing Workbooks