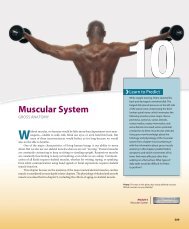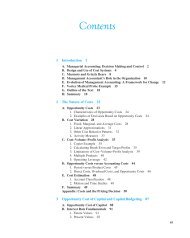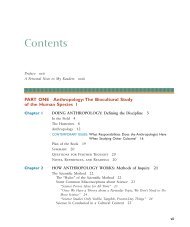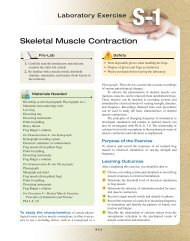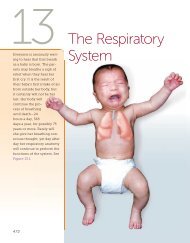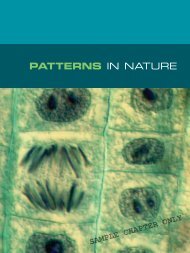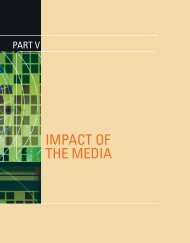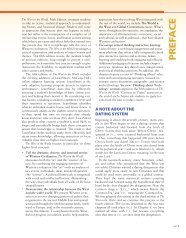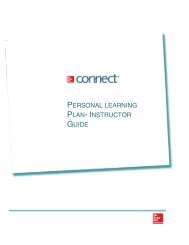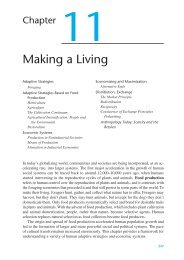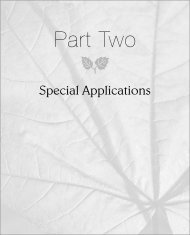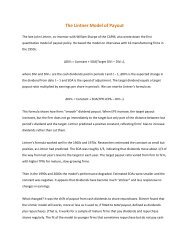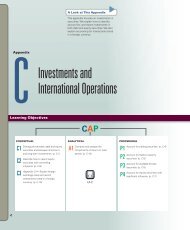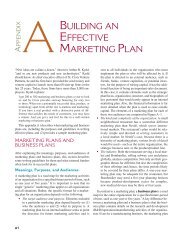You also want an ePaper? Increase the reach of your titles
YUMPU automatically turns print PDFs into web optimized ePapers that Google loves.
HOW TO: Open the Properties Dialog Box<br />
1. Display the Backstage view and click Info.<br />
2. Click the Properties button to display the drop-down list<br />
(see Figure 1-74).<br />
3. Select Advanced Properties. The Properties dialog box opens<br />
(Figure 1-76).<br />
• The General, Statistics, and Contents tabs provide document<br />
properties that are automatically created by <strong>Excel</strong>.<br />
• The Summary and Custom tabs allow you to edit fields.<br />
• Use the Custom tab to add custom document property fields<br />
to your workbook.<br />
Page Layout<br />
The Page Layout tab includes options<br />
that allow you to control the appearance<br />
of your worksheet such as margins, page<br />
orientation, and paper size (Figure 1-77).<br />
You can also use the Page Setup dialog<br />
box to customize worksheet settings<br />
(Figure 1-78). To view page layout changes,<br />
you can preview or print the worksheet.<br />
Open the Page Setup dialog box to<br />
change multiple page setup options at one<br />
time. Click the Page Setup, Scale to Fit,<br />
or Sheet Options launcher on the Page<br />
Layout tab to open the Page Setup dialog<br />
box (see Figure 1-78). The following table<br />
describes each of the tabs in the Page Setup<br />
dialog box.<br />
1-76 Properties dialog box<br />
1-77 Customize page setup and print options<br />
Page Setup Dialog Box Options<br />
1-78 Page tab in the Page Setup dialog box<br />
Tab<br />
Page<br />
Margins<br />
Header/Footer<br />
Sheet<br />
Tab Options<br />
Set the Orientation to Portrait or Landscape. Scaling adjusts the size of the printed<br />
worksheet as a percentage of the normal size, or you can use Fit to area to scale the<br />
worksheet to print on a specific number of pages. Use the Paper size drop-down list<br />
to select a paper size (see Figure 1-78).<br />
Set the Top, Bottom, Left, and Right margins of the worksheet. You can also set the<br />
margins for the header and footer text in the worksheet. In the Center on page area,<br />
check the Horizontally and/or Vertically boxes to center the data in the worksheet on<br />
a printed page (see Figure 1-79).<br />
Add and customize headers and footers in the worksheet.<br />
Set the Print area by selecting a specified range of cells. In the Print titles area, you<br />
can designate certain rows or columns to repeat each time spreadsheet data spans<br />
more than one page. You can also specify printing options such as printing titles,<br />
gridlines, and row and column headings.<br />
E1-44<br />
<strong>Excel</strong> 2013 <strong>Chapter</strong> 1 Creating and Editing Workbooks