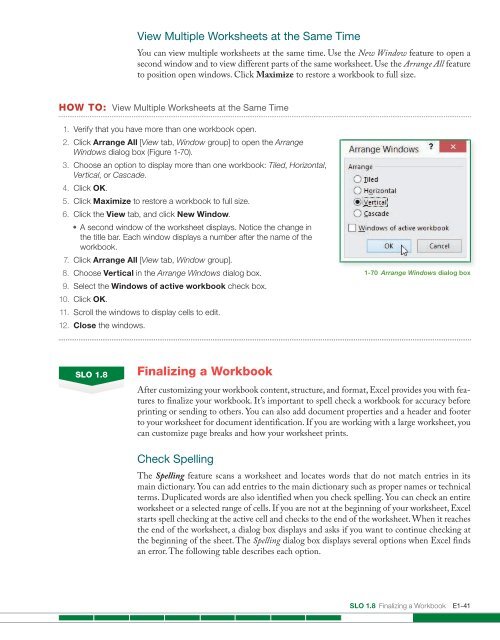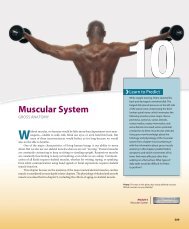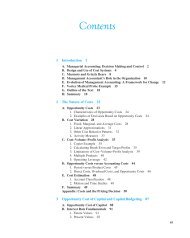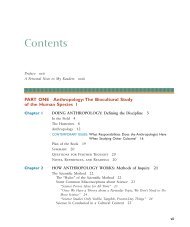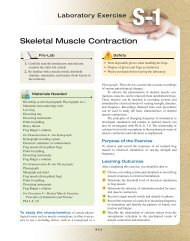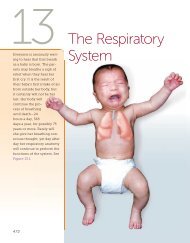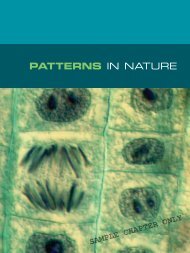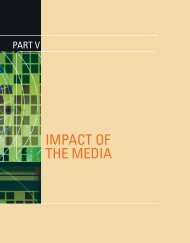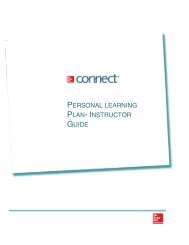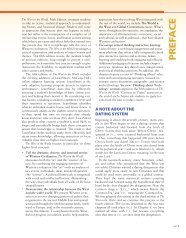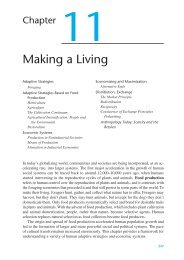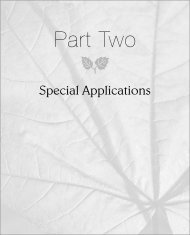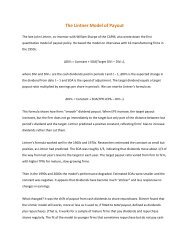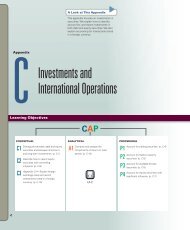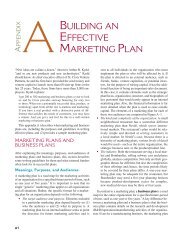Create successful ePaper yourself
Turn your PDF publications into a flip-book with our unique Google optimized e-Paper software.
View Multiple Worksheets at the Same Time<br />
You can view multiple worksheets at the same time. Use the New Window feature to open a<br />
second window and to view different parts of the same worksheet. Use the Arrange All feature<br />
to position open windows. Click Maximize to restore a workbook to full size.<br />
HOW TO: View Multiple Worksheets at the Same Time<br />
1. Verify that you have more than one workbook open.<br />
2. Click Arrange All [View tab, Window group] to open the Arrange<br />
Windows dialog box (Figure 1-70).<br />
3. Choose an option to display more than one workbook: Tiled, Horizontal,<br />
Vertical, or Cascade.<br />
4. Click OK.<br />
5. Click Maximize to restore a workbook to full size.<br />
6. Click the View tab, and click New Window.<br />
• A second window of the worksheet displays. Notice the change in<br />
the title bar. Each window displays a number after the name of the<br />
workbook.<br />
7. Click Arrange All [View tab, Window group].<br />
8. Choose Vertical in the Arrange Windows dialog box.<br />
9. Select the Windows of active workbook check box.<br />
10. Click OK.<br />
11. Scroll the windows to display cells to edit.<br />
12. Close the windows.<br />
1-70 Arrange Windows dialog box<br />
SLO 1.8<br />
Finalizing a Workbook<br />
After customizing your workbook content, structure, and format, <strong>Excel</strong> provides you with features<br />
to finalize your workbook. It’s important to spell check a workbook for accuracy before<br />
printing or sending to others. You can also add document properties and a header and footer<br />
to your worksheet for document identification. If you are working with a large worksheet, you<br />
can customize page breaks and how your worksheet prints.<br />
Check Spelling<br />
The Spelling feature scans a worksheet and locates words that do not match entries in its<br />
main dictionary. You can add entries to the main dictionary such as proper names or technical<br />
terms. Duplicated words are also identified when you check spelling. You can check an entire<br />
worksheet or a selected range of cells. If you are not at the beginning of your worksheet, <strong>Excel</strong><br />
starts spell checking at the active cell and checks to the end of the worksheet. When it reaches<br />
the end of the worksheet, a dialog box displays and asks if you want to continue checking at<br />
the beginning of the sheet. The Spelling dialog box displays several options when <strong>Excel</strong> finds<br />
an error. The following table describes each option.<br />
SLO 1.8 Finalizing a Workbook E1-41