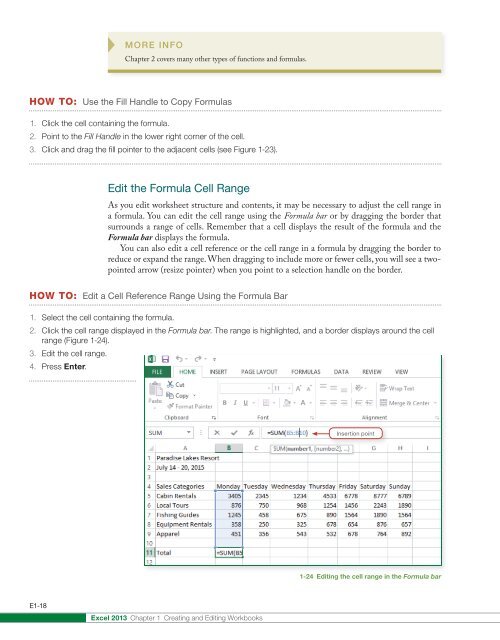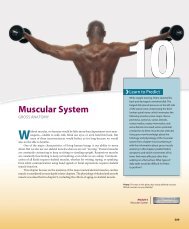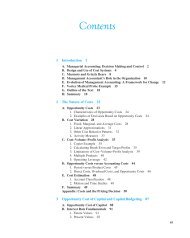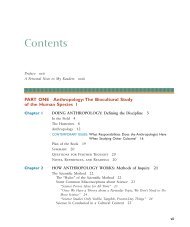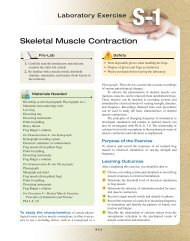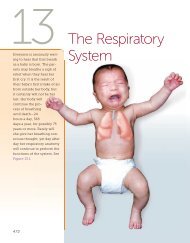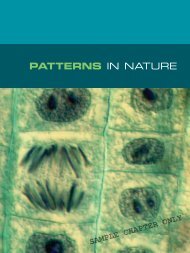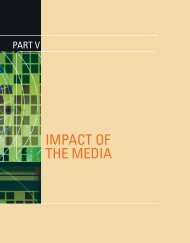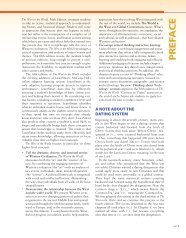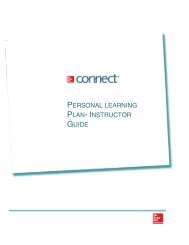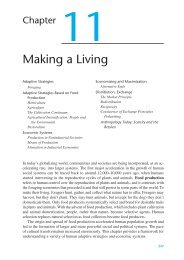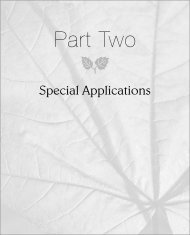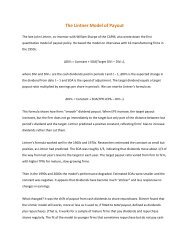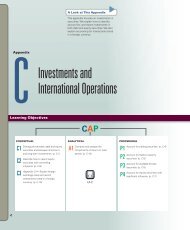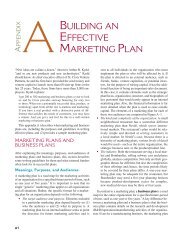Create successful ePaper yourself
Turn your PDF publications into a flip-book with our unique Google optimized e-Paper software.
MORE INFO<br />
<strong>Chapter</strong> 2 covers many other types of functions and formulas.<br />
HOW TO: Use the Fill Handle to Copy Formulas<br />
1. Click the cell containing the formula.<br />
2. Point to the Fill Handle in the lower right corner of the cell.<br />
3. Click and drag the fill pointer to the adjacent cells (see Figure 1-23).<br />
Edit the Formula Cell Range<br />
As you edit worksheet structure and contents, it may be necessary to adjust the cell range in<br />
a formula. You can edit the cell range using the Formula bar or by dragging the border that<br />
surrounds a range of cells. Remember that a cell displays the result of the formula and the<br />
Formula bar displays the formula.<br />
You can also edit a cell reference or the cell range in a formula by dragging the border to<br />
reduce or expand the range. When dragging to include more or fewer cells, you will see a twopointed<br />
arrow (resize pointer) when you point to a selection handle on the border.<br />
HOW TO: Edit a Cell Reference Range Using the Formula Bar<br />
1. Select the cell containing the formula.<br />
2. Click the cell range displayed in the Formula bar. The range is highlighted, and a border displays around the cell<br />
range (Figure 1-24).<br />
3. Edit the cell range.<br />
4. Press Enter.<br />
Insertion point<br />
1-24 Editing the cell range in the Formula bar<br />
E1-18<br />
<strong>Excel</strong> 2013 <strong>Chapter</strong> 1 Creating and Editing Workbooks