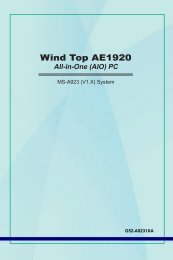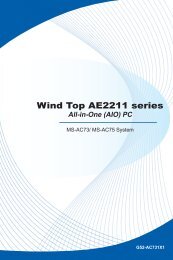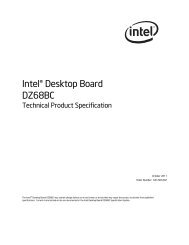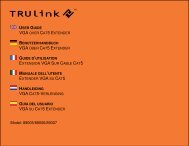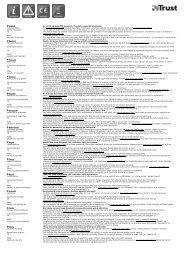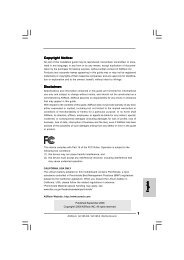Download - TRENDnet
Download - TRENDnet
Download - TRENDnet
Create successful ePaper yourself
Turn your PDF publications into a flip-book with our unique Google optimized e-Paper software.
<strong>TRENDnet</strong> User’s Guide<br />
TEW-731BR<br />
Allow remote access to your router management page<br />
Management > Remote Management<br />
You may want to make changes to your router from a remote location such at your<br />
office or another location while away from your home.<br />
1. Log into your router management page (see “Access your router management page”<br />
on page 27).<br />
2. Click on Management, and click on Remote Management.<br />
3. Under the HTTP section, click Enabled.<br />
• Port– It is recommended to leave this setting as 8080.<br />
Note: If you have configured port 8080 for another configuration section such<br />
as virtual server or special application, please change the port to use.<br />
(Recommended port range 1024-65534)<br />
• Remote IP Range – It is recommended to leave this setting as *, to allow<br />
remote access from anywhere on the Internet.<br />
Note: You can enter a specific range of Internet IP addresses that are allowed to<br />
access your router management page, all others will be denied.<br />
DMZ<br />
Access > DMZ<br />
You may want to expose a specific computer or device on your network to the Internet<br />
to allow anyone to access it. Your router includes the DMZ (Demilitarized Zone) feature<br />
that makes all the ports and services available on the WAN/Internet side of the router<br />
and forwards them to a single IP address (computer or network device) on your<br />
network. The DMZ feature is an easy way of allowing access from the Internet however,<br />
it is a very insecure technology and will open local area network to greater threats from<br />
Internet attacks.<br />
It is strongly recommended to use Virtual Server (also called port forwarding, see<br />
“Virtual Server” on page 35) to allow access to your computers or network devices from<br />
the Internet.<br />
1. Make the computer or network device (for which you are establishing a DMZ link) has<br />
a static IP address (or you can use the DHCP reservation feature to ensure the device<br />
has a fixed IP address) (see “Set up DHCP reservation” on page 31).<br />
A. Signing up for a Dynamic DNS service (outlined in the DDNS section) will<br />
provide identification of the router’s network from the Internet.<br />
2. Log into your router management page (see “Access your router management page”<br />
on page 27).<br />
3. Click on Access, and click on DMZ.<br />
4. Next to DMZ Enable, click Enabled.<br />
5. Next to DMZ Host IP, enter the IP address you assigned to the computer or network<br />
device to expose to the Internet.<br />
4. To save changes, click Apply.<br />
6. To save changes, click Apply.<br />
Open a device on your network to the Internet<br />
This router can provide access to devices on your local area network to the Internet<br />
using the Virtual Server, Special Application, method (DMZ NOT recommended).<br />
© Copyright 2012 <strong>TRENDnet</strong>. All Rights Reserved.<br />
34