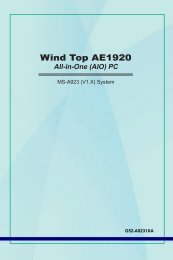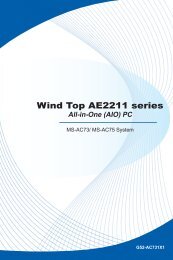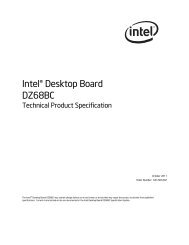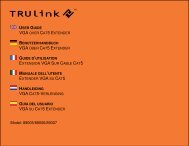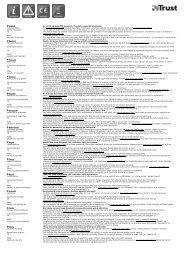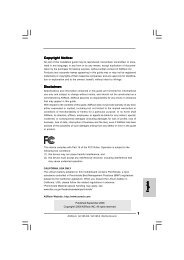Download - TRENDnet
Download - TRENDnet
Download - TRENDnet
You also want an ePaper? Increase the reach of your titles
YUMPU automatically turns print PDFs into web optimized ePapers that Google loves.
<strong>TRENDnet</strong> User’s Guide<br />
TEW-731BR<br />
Troubleshooting<br />
Q: I typed http://192.168.10.1 in my Internet Browser Address Bar, but an error<br />
message says “The page cannot be displayed.” How can I access the router<br />
management page?<br />
Answer:<br />
1. Check your hardware settings again. See “Router Installation” on page 2.<br />
2. Make sure the LAN and WLAN lights are lit.<br />
3. Make sure your network adapter TCP/IP settings are set to Obtain an IP address<br />
automatically or DHCP (see the steps below).<br />
4. Make sure your computer is connected to one of the router’s LAN ports<br />
5. Press on the factory reset button for 15 seconds, the release.<br />
Windows 7<br />
a. Go into the Control Panel, click Network and Sharing Center.<br />
b. Click Change Adapter Settings, right-click the Local Area Connection icon.<br />
c. Then click Properties and click Internet Protocol Version 4 (TCP/IPv4).<br />
d. Then click Obtain an IP address automatically and click OK.<br />
Windows Vista<br />
a. Go into the Control Panel, click Network and Internet.<br />
b. Click Manage Network Connections, right-click the Local Area Connection<br />
icon and click Properties.<br />
c. Click Internet Protocol Version (TCP/IPv4) and then click Properties.<br />
d. Then click Obtain an IP address automatically and click OK.<br />
Windows XP/2000<br />
a. Go into the Control Panel, double-click the Network Connections icon<br />
b. Right-click the Local Area Connection icon and the click Properties.<br />
c. Click Internet Protocol (TCP/IP) and click Properties.<br />
d. Then click Obtain an IP address automatically and click OK.<br />
Note: If you are experiencing difficulties, please contact your computer or operating<br />
system manufacturer for assistance.<br />
Q: I am not sure what type of Internet Account Type I have for my Cable/DSL<br />
connection. How do I find out?<br />
Answer:<br />
Contact your Internet Service Provider (ISP) for the correct information.<br />
Q: The Wizard does not appear when I access the router. What should I do?<br />
Answer:<br />
1. Click on Wizard on the left hand side.<br />
2. Near the top of the browser, “Pop-up blocked” message may appear. Right click on<br />
the message and select Always Allow Pop-ups from This Site.<br />
3. Disable your browser's pop up blocker.<br />
Q: I went through the Wizard, but I cannot get onto the Internet. What should I do?<br />
Answer:<br />
1. Verify that you can get onto the Internet with a direct connection into your modem<br />
(meaning, plug your computer directly to the modem and verify that your single<br />
computer (without the help of the router) can access the Internet).<br />
2. Power cycle your modem and router. Unplug the power to the modem and router.<br />
Wait 30 seconds, and then reconnect the power to the modem. Wait for the modem to<br />
fully boot up, and then reconnect the power to the router.<br />
3. Contact your ISP and verify all the information that you have in regards to your<br />
Internet connection settings is correct.<br />
Q: I cannot connect wirelessly to the router. What should I do?<br />
Answer:<br />
1. Double check that the WLAN light on the router is lit.<br />
2. Power cycle the router. Unplug the power to the router. Wait 15 seconds, then plug<br />
the power back in to the router.<br />
3. Contact the manufacturer of your wireless network adapter and make sure the<br />
wireless network adapter is configured with the proper SSID. The preset SSID is<br />
<strong>TRENDnet</strong>(model_number).<br />
4. To verify whether or not wireless is enabled, login to the router management page,<br />
click on Wireless.<br />
5. Please see “Steps to improve wireless connectivity” on page 19 if you continue to<br />
have wireless connectivity problems.<br />
© Copyright 2012 <strong>TRENDnet</strong>. All Rights Reserved.<br />
52