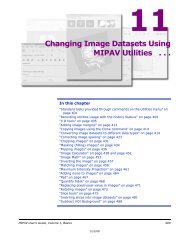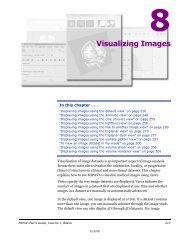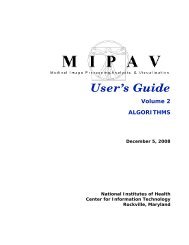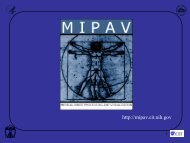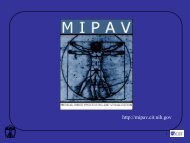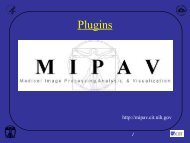Create successful ePaper yourself
Turn your PDF publications into a flip-book with our unique Google optimized e-Paper software.
M I P A VM e d i c a l I m a g e P r o c e s s i n g, A n a l y s i s, & V i s u a l i z a t i o nMIPAV User’s Guide, Volume 1, BasicsTHE MIPAV SCRIPT TOOL DIALOG BOXOPTIONSScript ExecutionSetup windowImagesAdd image fromfileContains a list ofimages andassociated VOIs.Lists the images thatappear in the scriptAllows you to addone or more imageson which to run thescript.VOIs from selectedfileAdd VOI from fileLists any saved VOIs that are necessary when you run the script.Allows you to add one or more VOIs to the script.File menuOpen saved imageand VOI selectionsSave currentimage and VOIselectionsView current scriptcontentsCloseRun ScriptOpens the corresponding dialog box, which allows you to browse through thefolders and select an image file or VOI with any specified extension.Allows you to save the selected image or VOI.Opens a window that shows the script contents. Here, you can only selectthe script contents and copy it to the Clipboard using the CTRL+Ccombination of keys.Closes the Script Execution Setup.Begins running the script.Figure 301. The MIPAV Script Tool dialog boxTip: To speed up the process of associating VOIs with images, you can openall of the images at once and all of their associated VOIs at once. The Imagesbox shows all of the images selected and the VOI box lists all of the VOIsselected. Select an image in the Images box and then select the VOI thatapplies to that image. Drag the image and VOI to the Script Execution Setuppane. Repeat these steps for as many images and VOIs as you need.MIPAV User’s Guide, Volume 1, Basics 50712/2/08