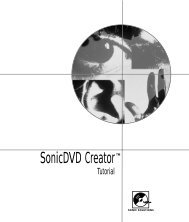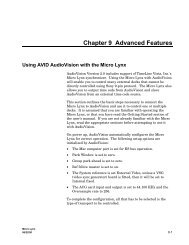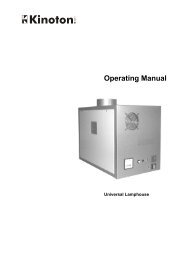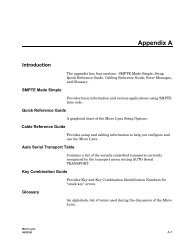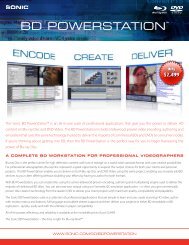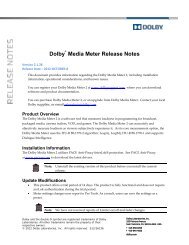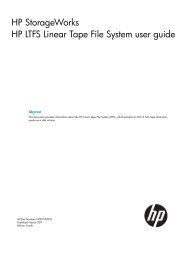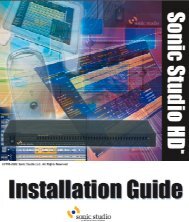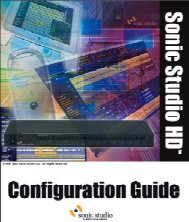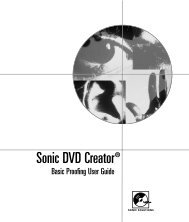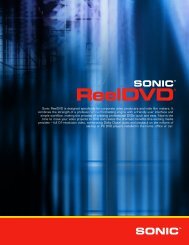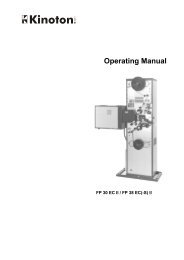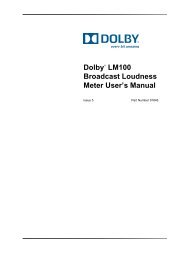Welcome to Sonic DVD Creator - Audio Intervisual Design, Inc.
Welcome to Sonic DVD Creator - Audio Intervisual Design, Inc.
Welcome to Sonic DVD Creator - Audio Intervisual Design, Inc.
- No tags were found...
Create successful ePaper yourself
Turn your PDF publications into a flip-book with our unique Google optimized e-Paper software.
T ESTING A UDIO I NPUTS A-7Testing <strong>Audio</strong> InputsThis procedure tests the path from the AV I/O audio inputs through the160-pin cable <strong>to</strong> the AV processor in the Macin<strong>to</strong>sh and back again.Procedure1 Verify that analog and/or digital inputs are connected properly <strong>to</strong> the AVI/O. Verify that the input gain control on the back of the AV I/O is setcorrectly (“Connecting External Devices”).2 Launch <strong>DVD</strong> Crea<strong>to</strong>r Encode.3 Open the AV Setup dialog.4 Choose Video Input > Off.5 Set the audio input <strong>to</strong> the applicable physical input on the AV I/O. If youare running AES audio, make sure the <strong>Audio</strong> Lock LED is green.Note: The <strong>Audio</strong> Lock LED on the front of the AV I/O indicates AES inpu<strong>to</strong>nly. The LED will not light if only analog audio inputs are being used.6 If possible, test both the AES input and the analog input.If you can hear audio and the AV I/O meter is displaying correctly, the audioinput portion of the system is functioning normally.Table 1-4Symp<strong>to</strong>msTroubleshooting <strong>Audio</strong> InputsActionsNo <strong>Audio</strong> or AV I/O meters1. If you are using digital inputs, be sure that the audio inputis set for digital and that the video input is set <strong>to</strong> off.2. If you are using analog inputs, be sure that the <strong>Audio</strong> clockhas been set <strong>to</strong> internal and the video input is set <strong>to</strong> off.