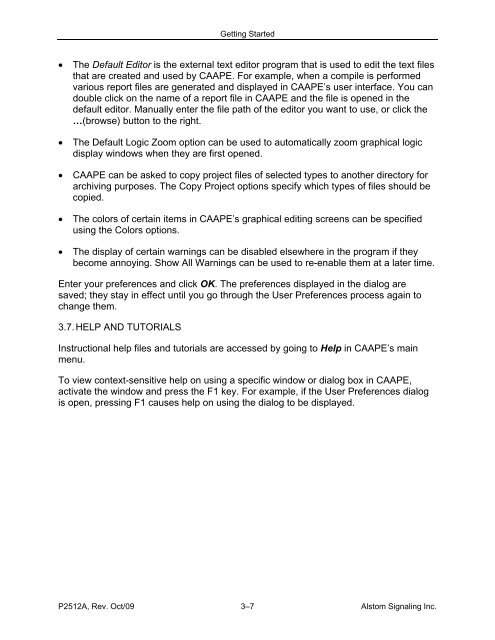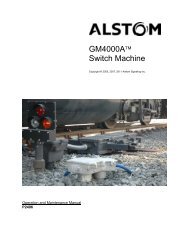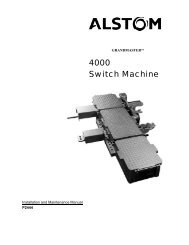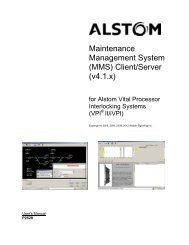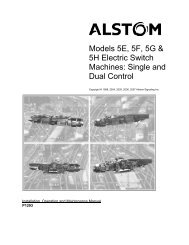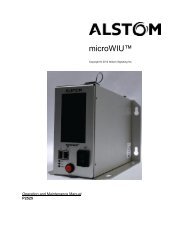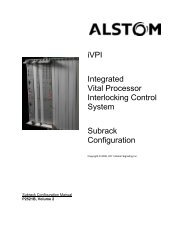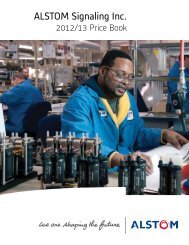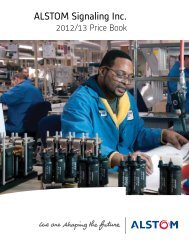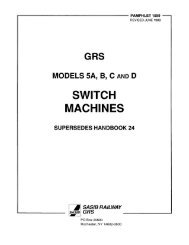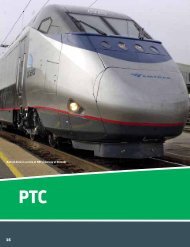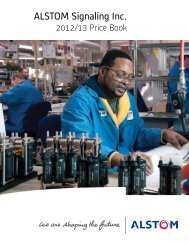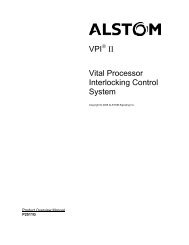- Page 3: Computer-AidedApplicationProgrammin
- Page 11 and 12: MANUAL SPECIAL NOTATIONSIn the Alst
- Page 13 and 14: TopicTABLE OF CONTENTSPage1. SECTIO
- Page 15 and 16: TopicTABLE OF CONTENTS (CONT.)Page6
- Page 17 and 18: TopicTABLE OF CONTENTS (CONT.)Page7
- Page 19 and 20: TopicTABLE OF CONTENTS (CONT.)Page1
- Page 21 and 22: TopicTABLE OF CONTENTS (CONT.)Page1
- Page 23 and 24: TitleLIST OF FIGURESPageFigure 7-1.
- Page 25 and 26: General1. SECTION 1 - GENERALThis m
- Page 27 and 28: General1.5. COMMON ABBREVIATIONSAbb
- Page 29: GeneralSee Section 11, CAAPE File S
- Page 32 and 33: Introduction2.2.2. System Software
- Page 34 and 35: Introduction2.2.5. CAA VersionsCert
- Page 36 and 37: IntroductionTHIS PAGE INTENTIONALLY
- Page 38 and 39: Getting Started3.2.2. Installation
- Page 40 and 41: Getting StartedThe toolbar is locat
- Page 44 and 45: Getting StartedTHIS PAGE INTENTIONA
- Page 46 and 47: CAAPE Projects4.1.3. Project Data E
- Page 48 and 49: CAAPE ProjectsThe Component View di
- Page 50 and 51: CAAPE ProjectsProject View, Compone
- Page 52 and 53: CAAPE ProjectsFigure 4-6. Project D
- Page 54 and 55: CAAPE Projects4.5. SETTING PROJECT
- Page 56 and 57: CAAPE ProjectsTHIS PAGE INTENTIONAL
- Page 58 and 59: General Rules and Techniques5.2.2.
- Page 60 and 61: General Rules and Techniques5.4. US
- Page 62 and 63: Using CAAPE GraphicsOnce the applic
- Page 64 and 65: Using CAAPE GraphicsThe available c
- Page 66 and 67: Using CAAPE Graphics6.3. EDITING HA
- Page 68 and 69: Using CAAPE GraphicsFigure 6-4. New
- Page 70 and 71: Using CAAPE Graphics6.3.3. Setting
- Page 72 and 73: Using CAAPE GraphicsFigure 6-8. Sam
- Page 74 and 75: Using CAAPE Graphics6.3.7. Opening
- Page 76 and 77: Using CAAPE GraphicsNon-Vital Seria
- Page 78 and 79: Using CAAPE Graphics6.5. EDITING LO
- Page 80 and 81: Using CAAPE GraphicsEquation parame
- Page 82 and 83: Using CAAPE Graphics6.5.3.2. Using
- Page 84 and 85: Using CAAPE Graphics6.5.3.5. Using
- Page 86 and 87: Using CAAPE Graphics6.5.4. Insertin
- Page 88 and 89: Using CAAPE Graphics6.5.5. Editing
- Page 90 and 91: Using CAAPE Graphics6.5.6.7. Transf
- Page 92 and 93:
Using CAAPE Graphics6.5.6.10.3. Com
- Page 94 and 95:
Using CAAPE GraphicsFigure 6-17. Lo
- Page 96 and 97:
Using CAAPE Graphics6.5.12. Cut & P
- Page 98 and 99:
Using CAAPE Graphics6.7. USING THE
- Page 100 and 101:
Using CAAPE Graphics6.8. CREATING A
- Page 102 and 103:
Using CAAPE GraphicsEnter the descr
- Page 104 and 105:
Using CAAPE GraphicsFigure 6-26. Sy
- Page 106 and 107:
Using CAAPE Graphics− VSC boards
- Page 108 and 109:
Using CAAPE GraphicsIn the Serial M
- Page 110 and 111:
Using CAAPE Graphics6.8.5. Saving a
- Page 112 and 113:
Using CAAPE GraphicsFigure 6-31. Me
- Page 114 and 115:
Using CAAPE GraphicsTo build applic
- Page 116 and 117:
Using CAAPE Graphics6.10. IMPORTING
- Page 118 and 119:
Using CAAPE Graphics6.10.5. Creatin
- Page 120 and 121:
Using Application FilesThere can al
- Page 122 and 123:
Using Application Files7.4.1. Appli
- Page 124 and 125:
Using Application FilesFigure 7-2.
- Page 126 and 127:
Using Application Files7.5. EDITING
- Page 128 and 129:
Using Application Files7.6.1. Creat
- Page 130 and 131:
Using Application FilesWhen adding
- Page 132 and 133:
Using Application Files7.7. SETTING
- Page 134 and 135:
Using Application FilesAvailable ru
- Page 136 and 137:
Using Application Files7.8. COMPILI
- Page 138 and 139:
Using Application Files7.8.2. VPI2,
- Page 140 and 141:
Using Application Files7.8.3. VPI2,
- Page 142 and 143:
Using Application Files7.8.4.1. EPR
- Page 144 and 145:
Using Application Files7.9. SIMULAT
- Page 146 and 147:
Using Application Files7.10.2. Veri
- Page 148 and 149:
Using Application Files7.10.6. Grap
- Page 150 and 151:
Using Application FilesFiles: syste
- Page 152 and 153:
Using Application FilesVPI VSCVital
- Page 154 and 155:
Using Application FilesCenTraCode I
- Page 156 and 157:
Using Application Files7.13. PRINTI
- Page 158 and 159:
Using Application Files7.13.3.2. Pr
- Page 160 and 161:
Using Application FilesUse the Page
- Page 162 and 163:
Using Application Files7.13.4. Rela
- Page 164 and 165:
Configuration Control8.2.2. Running
- Page 166 and 167:
Configuration Control9.2.2. Configu
- Page 168 and 169:
Configuration Control9.2.4. Compile
- Page 170 and 171:
Configuration ControlIndividual CAA
- Page 172 and 173:
Using the Graphical Simulator10.1.2
- Page 174 and 175:
Using the Graphical Simulator10.5.
- Page 176 and 177:
Using the Graphical Simulator10.7.
- Page 178 and 179:
Using the Graphical Simulator10.7.6
- Page 180 and 181:
Using the Graphical Simulator10.8.
- Page 182 and 183:
Using the Graphical Simulator10.8.2
- Page 184 and 185:
Using the Graphical Simulator10.8.3
- Page 186 and 187:
Using the Graphical SimulatorUse th
- Page 188 and 189:
Using the Graphical SimulatorUse th
- Page 190 and 191:
Using the Graphical SimulatorNOTETh
- Page 192 and 193:
Using the Graphical Simulator10.8.6
- Page 194 and 195:
Using the Graphical Simulator10.8.8
- Page 196 and 197:
Using the Graphical Simulator10.9.
- Page 198 and 199:
Using the Graphical Simulator10.9.3
- Page 200 and 201:
Using the Graphical Simulator10.9.3
- Page 202 and 203:
Using the Graphical Simulator10.9.3
- Page 204 and 205:
Using the Graphical Simulator10.10.
- Page 206 and 207:
Using the Graphical Simulator10.10.
- Page 208 and 209:
Using the Graphical Simulator10.11.
- Page 210 and 211:
Using the Graphical Simulator10.11.
- Page 212 and 213:
Using the Graphical Simulator10.11.
- Page 214 and 215:
Using the Graphical Simulator10.11.
- Page 216 and 217:
Using the Graphical Simulator10.12.
- Page 218 and 219:
Using the Graphical Simulator10.12.
- Page 220 and 221:
Using the Graphical Simulator10.13.
- Page 222 and 223:
Using the Graphical Simulator10.14.
- Page 224 and 225:
Using the Graphical Simulator10.15.
- Page 226 and 227:
Using the Graphical Simulator10.15.
- Page 228 and 229:
Using the Graphical SimulatorTHIS P
- Page 230 and 231:
CAAPE File Infrastructure11.3. CAA
- Page 232 and 233:
CAAPE File InfrastructureApplicatio
- Page 234 and 235:
CAAPE File InfrastructureTable 11-6
- Page 236 and 237:
CAAPE File InfrastructureTable 11-8
- Page 238 and 239:
CAAPE File InfrastructureTable 11-1
- Page 240 and 241:
CAAPE File InfrastructureTable 11-1
- Page 242 and 243:
CAAPE File InfrastructureTHIS PAGE
- Page 244 and 245:
Simulator Reference12.2. APPLICATIO
- Page 246 and 247:
Simulator Reference12.2.4. Symbol T
- Page 248 and 249:
Simulator ReferenceFor example (use
- Page 250 and 251:
Simulator Reference12.2.7. Hardware
- Page 252 and 253:
Simulator Reference12.2.7.3. Switch
- Page 254 and 255:
Simulator Reference12.2.7.4.1. Prot
- Page 256 and 257:
Simulator ReferenceFor example:1 2
- Page 258 and 259:
Simulator ReferenceTable 12-2. Mess
- Page 260 and 261:
Simulator Reference12.3. SIMULATION
- Page 262 and 263:
Simulator Reference}ELSE{}{BOOL VAR
- Page 264 and 265:
Simulator Reference12.4.2. Non-Vita
- Page 266 and 267:
Simulator ReferenceFunction: SET_NV
- Page 268 and 269:
Simulator ReferenceFunction: SET_NV
- Page 270 and 271:
Simulator Reference12.5. PROTOCOL D
- Page 272 and 273:
Simulator ReferenceON_NVSER_RECEIVE
- Page 274 and 275:
Simulator ReferenceON_NVTWC_RECEIVE
- Page 276 and 277:
Simulator Reference12.6. SCRIPT FIL
- Page 278 and 279:
Simulator Reference12.6.4. Alphabet
- Page 280 and 281:
Simulator ReferenceBRKSets a breakp
- Page 282 and 283:
Simulator ReferenceCYCExecute the a
- Page 284 and 285:
Simulator ReferenceFLIPReverses the
- Page 286 and 287:
Simulator ReferenceLOAD / NLOADSets
- Page 288 and 289:
Simulator ReferenceMAXSet the maxim
- Page 290 and 291:
Simulator ReferencePAUSECauses the
- Page 292 and 293:
Simulator ReferenceRESETResets cert
- Page 294 and 295:
Simulator ReferenceSETSets the valu
- Page 296 and 297:
Simulator ReferenceSIMExecute the a
- Page 298 and 299:
Simulator ReferenceTRACESets condit
- Page 300 and 301:
Simulator Reference12.6.5. Command
- Page 302 and 303:
Simulator ReferenceTable 12-4. Appl
- Page 304:
Simulator Reference12.6.7. Special