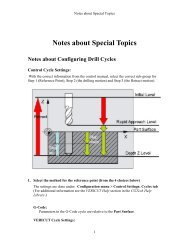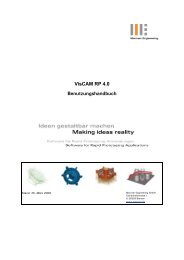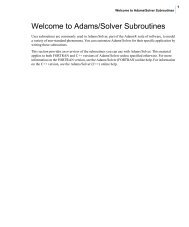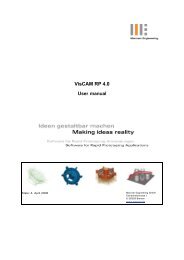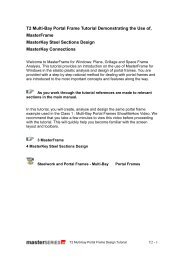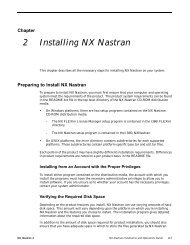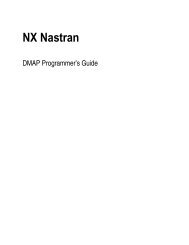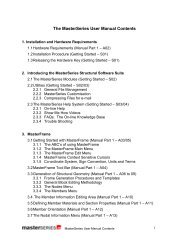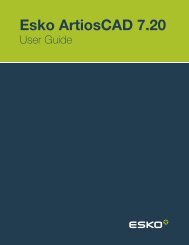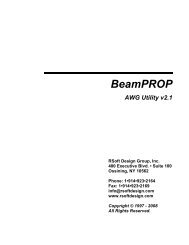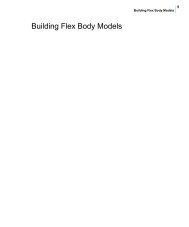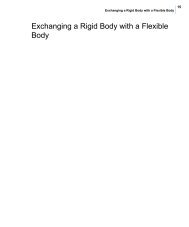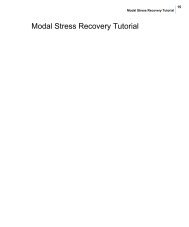You also want an ePaper? Increase the reach of your titles
YUMPU automatically turns print PDFs into web optimized ePapers that Google loves.
<strong>ICAM</strong> <strong>Virtual</strong> <strong>Machine</strong> ® Version 19.0 <strong>Virtual</strong> <strong>Machine</strong> Reference, Menu Bar<br />
Simulation»Options (Ctrl Alt O)<br />
4.3.21 Simulation»Options (Ctrl Alt O)<br />
Activates the Simulation Options dialog, which defines<br />
various settings used in the simulation.<br />
Animation Control Options<br />
The animation control options affect the simulation<br />
display speed. There are three modes of display:<br />
� Continuous: Select this method to slow the<br />
simulation down to some Scale factor of real<br />
time (within the limitations of the CPU and<br />
graphics capabilities of your computer). Select<br />
Motion Step during Tool Change to speed up the<br />
animation of tool changes.<br />
� Motion Step: Select this method to update the<br />
<strong>Virtual</strong> <strong>Machine</strong> window at the endpoint of every<br />
Step Size motions.<br />
� Time Interval: Select this method to only update<br />
the <strong>Virtual</strong> <strong>Machine</strong> window at a set Interval<br />
in seconds. This method has the least impact<br />
in terms of CPU requirements.<br />
Animation control settings are also available from the<br />
VM Animation toolbar available with GENER and<br />
CERUN.<br />
When in continuous animation mode, extremely slow motions may give the impression that the<br />
software is no longer operating. If unsure, activate the HUD motion display, which will show if<br />
axes are in fact moving. Animation control settings can be changed while the simulation is<br />
running (and even mid interpolation).<br />
Tool Path Options<br />
The Tool Path options control the display of the tool path trace. The trace appears as a thin line,<br />
with different colors representing interpolation and positioning.<br />
� The Enable tool path check box activates or deactivates tracing in the simulation window.<br />
� When the Tool path as overlay check box is selected, the tool path trace will not be hidden<br />
by objects that might be between you (the viewer) and the tool path.<br />
� The Feed, Rapid and Sync color boxes can be used to set the tool path trace display color<br />
for interpolation, positioning and synchronized motions.<br />
� Tool path trace selects whether the trace will appear at the tool tip or at the spindle control<br />
point (SCP). Tooling must be defined to see a difference between tool-tip and SCP<br />
traces.<br />
118 <strong>ICAM</strong> Technologies Corporation – Proprietary