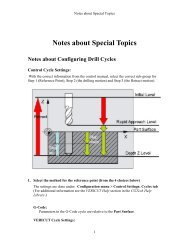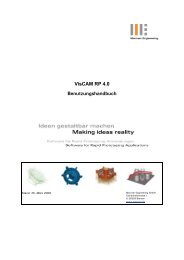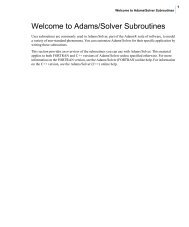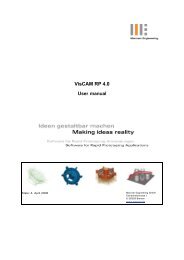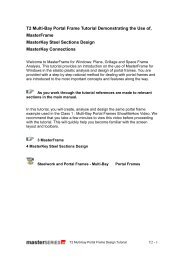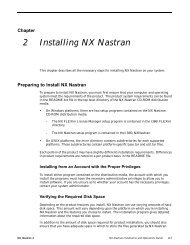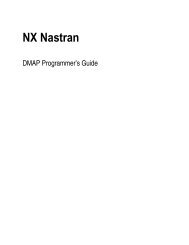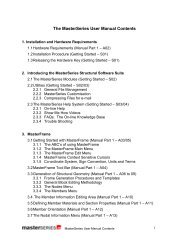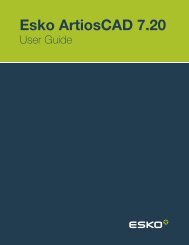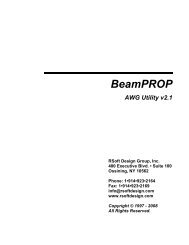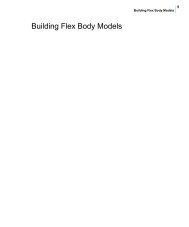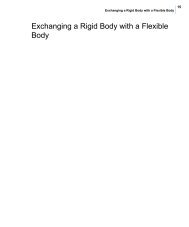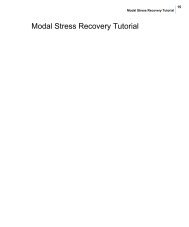Create successful ePaper yourself
Turn your PDF publications into a flip-book with our unique Google optimized e-Paper software.
Using <strong>Virtual</strong> <strong>Machine</strong> Models with CeRun and Gener<br />
Adding Parts, Fixtures and Stock to the Simulation<br />
When defining the physical<br />
components of an object,<br />
the component type (e.g.<br />
“Cube”) and its required<br />
parameters (e.g., x, y, z,<br />
width, length and height)<br />
are listed at the bottom of<br />
the simulation window. You<br />
can enter the parameters<br />
using the keyboard as<br />
instructed above, or you can<br />
move the mouse to an<br />
appropriate position and<br />
click the left-mouse button.<br />
Each click of the mouse can<br />
supply values for one or two<br />
parameters, which will be<br />
dynamically updated as you move the mouse. Hold the Shift key to toggle the snap-to-grid<br />
feature of the mouse. Use the grid button toggle on the VM Grid toolbar or select Simulation»Grid<br />
(Ctrl Alt G shortcut) to change to the default grid settings. You can change the camera<br />
position, standard view or user-defined viewpoint at any time when working in the simulation<br />
window. To summarize:<br />
� Use the mouse pointer or keyboard to set parameter values.<br />
� Use the left-mouse-button or Enter key to accept a parameter value and move to the next<br />
input field.<br />
� Use the Tab and Shift-Tab keys to move forward and backward through the required parameters<br />
without making changes.<br />
� Use the Shift key, VM Grid toolbar or Simulation»Grid (Ctrl Alt G) dialog to change grid<br />
settings.<br />
Once a component is created, it can be given a<br />
name, rotated, repositioned, resized and have its<br />
visual material properties set.<br />
The component name will be used in combination<br />
with the object name (e.g., “Base plate Box01”) in<br />
collision diagnostics. The name can be omitted if<br />
desired, and the same name can be repeated for<br />
other components.<br />
Press the Apply button to immediately see the<br />
effects in the simulation window of any<br />
repositioning or re-dimensioning of the component.<br />
All dimensions are expressed in the units listed in the unit drop-down choice list. The units<br />
can be changed, with the option of either readjusting the object‟s size to match or not.<br />
<strong>ICAM</strong> Technologies Corporation – Proprietary 21