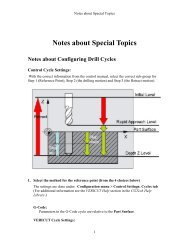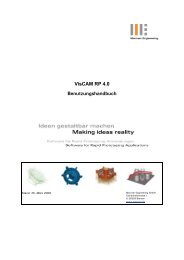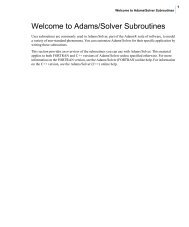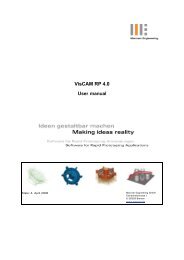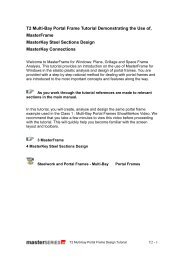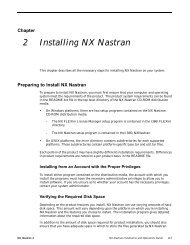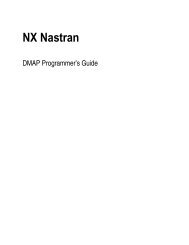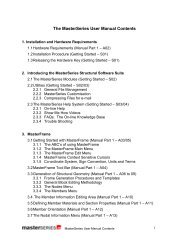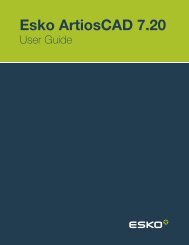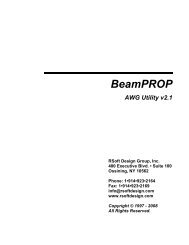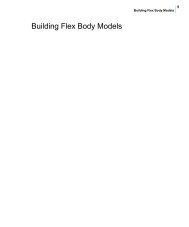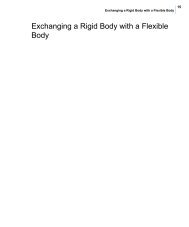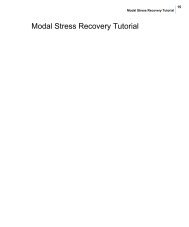You also want an ePaper? Increase the reach of your titles
YUMPU automatically turns print PDFs into web optimized ePapers that Google loves.
<strong>ICAM</strong> <strong>Virtual</strong> <strong>Machine</strong> ® Version 19.0 Creating <strong>Virtual</strong> <strong>Machine</strong> Models with Quest<br />
Adding Kinematics to the Model<br />
Axes can be oriented by selecting the Rotate button. This causes a rotation of the XYZ reference<br />
axes for the current axis and all objects that are attached to it. Linear and Rotary axes should not<br />
need to be rotated; use the Custom direction selection to define a non-standard orientation.<br />
When you add a new axis, it will appear in the Model Navigator attached as a child (below) the<br />
object that was selected in the Navigator when the axis was created. You can move the axis to a<br />
new position in the Navigator by first selecting it with the mouse, then, while holding the leftmouse<br />
button down, dragging it to a new attachment point before releasing the mouse button.<br />
You can change the order of objects listed at any given level by holding the Ctrl key down while<br />
pressing the up and down arrow keys.<br />
The axis name will also appear in the lower right “Axes” window. Axes are listed in this window<br />
in the same order that they appear (top down) in the model navigator view. Move the axis slider<br />
to see its full range of motion (sliders for rotary axes with unlimited travel sliders are limited to<br />
�360ºdegrees). Press the right-mouse button on the slider to reset the axis to its default position.<br />
Press the Reset All Axes button to reset all of the axes to their default positions.<br />
Do the following to add a C-axis table rotary mounted on an X-axis table:<br />
Step 1: Create the X-axis<br />
� Select Simulation»Construct Axis»Linear Axis.<br />
� Press the Tab key three times to accept a default position<br />
of (0,0,0) for the X-axis origin. The Linear Axis<br />
properties dialog will appear.<br />
� Select “-X Axis” for the axis direction.<br />
� Choose -1500 and 1500 for the Min and Max axis<br />
range values.<br />
� Press OK.<br />
Enable the kinematics and axes marker displays in the VM Grid toolbar (also controllable from<br />
the Simulation»Show menu). Select the lower-right “Axes” window and experiment by moving<br />
the X-axis slider. You should see the X-axis origin coordinate frame moving along its range of<br />
travel (shown as a narrow blue band) with respect to the grid origin. Expand the model navigator<br />
(left hand window) to see the current model tree, which should look like the image above.<br />
Step 2: Create the C-axis.<br />
� Make sure that the “X-axis” entity is selected in the Model Navigator view.<br />
� Select Simulation»Construct Axis»Rotary Axis.<br />
� Press the Tab key three times to accept a default position<br />
of (0,0,0) for the C axis origin. The Rotary Axis<br />
properties dialog will appear.<br />
� Select “–Z Axis” for rotation axis.<br />
� Clear the Use range validation check box to have<br />
unlimited rotation (no travel limitation) for this axis.<br />
� Press OK.<br />
44 <strong>ICAM</strong> Technologies Corporation – Proprietary