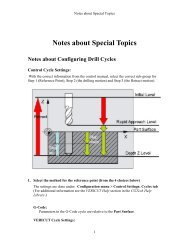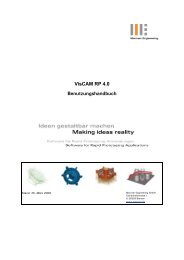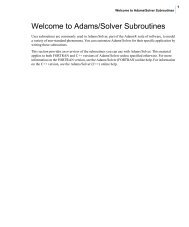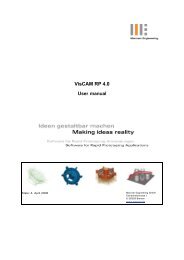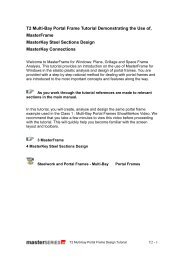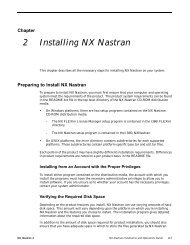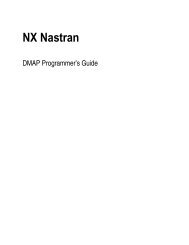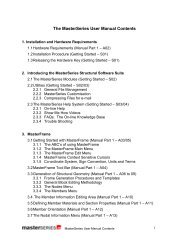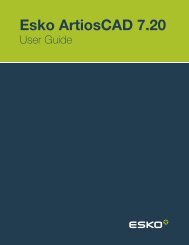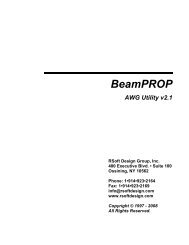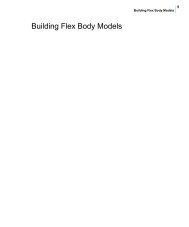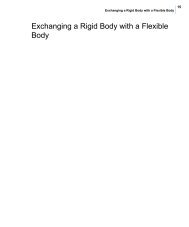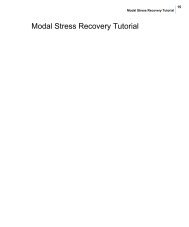Create successful ePaper yourself
Turn your PDF publications into a flip-book with our unique Google optimized e-Paper software.
2.4 Navigating the Simulation Window<br />
Using <strong>Virtual</strong> <strong>Machine</strong> Models with CeRun and Gener<br />
Navigating the Simulation Window<br />
The simulation window supports both Perspective and<br />
Orthogonal projection, selectable by the left-most button in the<br />
VM View toolbar. The middle six buttons of the VM View<br />
toolbar orient the camera to face the Front, Back, Top, Bottom, Left and Right views of the<br />
machine. The camera can only be panned but not rotated while one of these standard views is<br />
selected. At the start of processing, standard views are with respect to the stock mount point, but<br />
this can be changed by selecting a different component (e.g., the machine origin) in the VM Grid<br />
toolbar or by attaching the camera to an object in the scene (more on grids and attaching the<br />
camera to components later). The right-most button in the VM View toolbar adjusts the camera<br />
aim and zoom (in that order) to fit the currently selected object so that it is fully visible in the<br />
simulation window (if no object is selected, then the camera is adjusted so all objects can be<br />
seen). All of these toolbar functions are also available from the Simulation»Camera menu.<br />
The three buttons on the left side of the VM Mode toolbar select<br />
the primary function of the left-mouse button (this can also be set<br />
from the Simulation»Mode menu). When in “Camera mode”,<br />
holding the left-mouse button down while moving the mouse changes the orientation of the<br />
camera. The cursor appears as a four-way arrow when in Camera mode. When in “Selection<br />
mode”, pressing the left-mouse button selects the object under the mouse pointer. The cursor<br />
appears as a simple arrow when in Selection mode. When in “Measurement mode”, pressing the<br />
left-mouse button either starts or completes a measurement function using the selected object<br />
under the mouse pointer. The cursor appears as an arrow with calipers when in Measurement<br />
mode.<br />
When in Camera mode, press and hold the Ctrl key to temporarily switch to Selection mode.<br />
This can be used to quickly select objects to rotate about or to attach the camera to. When in<br />
Selection or Measurement mode, press and hold the Ctrl key to temporarily switch to Camera<br />
mode. This can be used to get a better view of the object you are trying to select or measure.<br />
It is important to remember that with VM, you are moving (or flying) a camera through a three<br />
dimensional scene. Changing your viewpoint typically involves some combination of panning,<br />
rotation and roll.<br />
� Panning moves the camera up, down, left, right, as well as in and out of the scene. When<br />
in perspective mode, you can pan the camera through an object to see beyond it. When in<br />
orthogonal mode, panning in and out instead acts like a typical zoom lens.<br />
� Rotation changes where the camera is pointing, by angling it to the left, right, up or<br />
down (i.e., pitch and yaw). Camera rotation is similar to the actions of turning your head<br />
to the left or right and up or down. Camera rotation is only possible when a standard view<br />
(e.g., front, back) is not selected, since views lock out camera rotation.<br />
� Roll tilts the camera so that objects can be viewed from a different angle. Camera roll is<br />
similar to the action of tilting your head to the left or right.<br />
<strong>ICAM</strong> Technologies Corporation – Proprietary 13