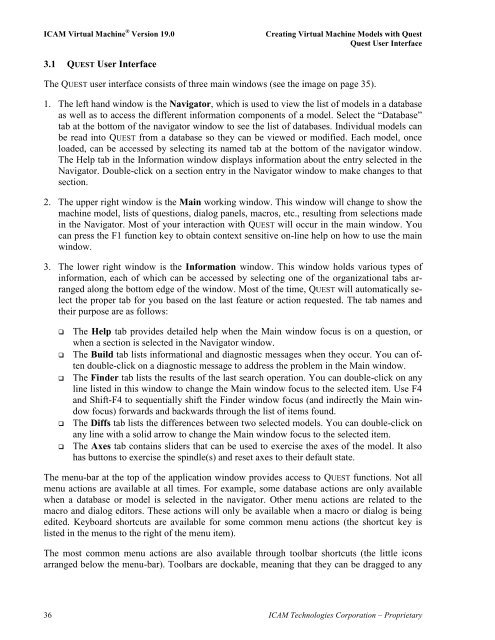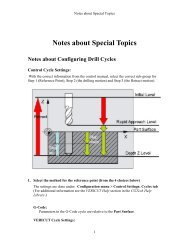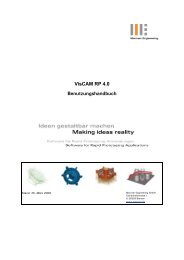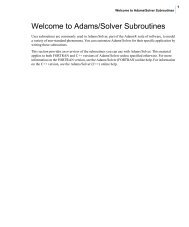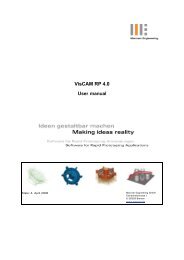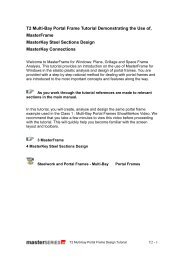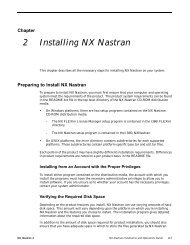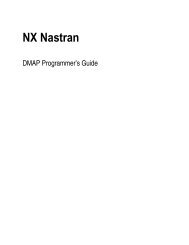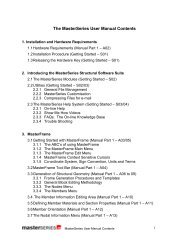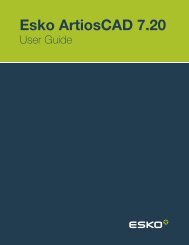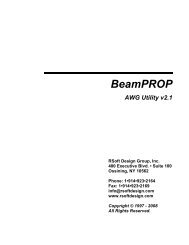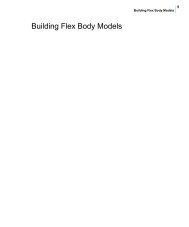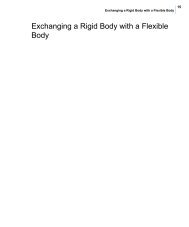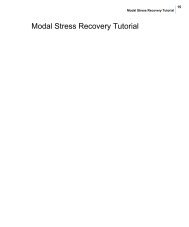You also want an ePaper? Increase the reach of your titles
YUMPU automatically turns print PDFs into web optimized ePapers that Google loves.
<strong>ICAM</strong> <strong>Virtual</strong> <strong>Machine</strong> ® Version 19.0 Creating <strong>Virtual</strong> <strong>Machine</strong> Models with Quest<br />
Quest User Interface<br />
3.1 QUEST User Interface<br />
The QUEST user interface consists of three main windows (see the image on page 35).<br />
1. The left hand window is the Navigator, which is used to view the list of models in a database<br />
as well as to access the different information components of a model. Select the “Database”<br />
tab at the bottom of the navigator window to see the list of databases. Individual models can<br />
be read into QUEST from a database so they can be viewed or modified. Each model, once<br />
loaded, can be accessed by selecting its named tab at the bottom of the navigator window.<br />
The Help tab in the Information window displays information about the entry selected in the<br />
Navigator. Double-click on a section entry in the Navigator window to make changes to that<br />
section.<br />
2. The upper right window is the Main working window. This window will change to show the<br />
machine model, lists of questions, dialog panels, macros, etc., resulting from selections made<br />
in the Navigator. Most of your interaction with QUEST will occur in the main window. You<br />
can press the F1 function key to obtain context sensitive on-line help on how to use the main<br />
window.<br />
3. The lower right window is the Information window. This window holds various types of<br />
information, each of which can be accessed by selecting one of the organizational tabs arranged<br />
along the bottom edge of the window. Most of the time, QUEST will automatically select<br />
the proper tab for you based on the last feature or action requested. The tab names and<br />
their purpose are as follows:<br />
� The Help tab provides detailed help when the Main window focus is on a question, or<br />
when a section is selected in the Navigator window.<br />
� The Build tab lists informational and diagnostic messages when they occur. You can often<br />
double-click on a diagnostic message to address the problem in the Main window.<br />
� The Finder tab lists the results of the last search operation. You can double-click on any<br />
line listed in this window to change the Main window focus to the selected item. Use F4<br />
and Shift-F4 to sequentially shift the Finder window focus (and indirectly the Main window<br />
focus) forwards and backwards through the list of items found.<br />
� The Diffs tab lists the differences between two selected models. You can double-click on<br />
any line with a solid arrow to change the Main window focus to the selected item.<br />
� The Axes tab contains sliders that can be used to exercise the axes of the model. It also<br />
has buttons to exercise the spindle(s) and reset axes to their default state.<br />
The menu-bar at the top of the application window provides access to QUEST functions. Not all<br />
menu actions are available at all times. For example, some database actions are only available<br />
when a database or model is selected in the navigator. Other menu actions are related to the<br />
macro and dialog editors. These actions will only be available when a macro or dialog is being<br />
edited. Keyboard shortcuts are available for some common menu actions (the shortcut key is<br />
listed in the menus to the right of the menu item).<br />
The most common menu actions are also available through toolbar shortcuts (the little icons<br />
arranged below the menu-bar). Toolbars are dockable, meaning that they can be dragged to any<br />
36 <strong>ICAM</strong> Technologies Corporation – Proprietary