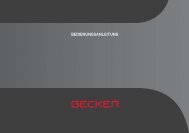Operating instructions - mobilenavigation.mybecker.com - Harman ...
Operating instructions - mobilenavigation.mybecker.com - Harman ...
Operating instructions - mobilenavigation.mybecker.com - Harman ...
Create successful ePaper yourself
Turn your PDF publications into a flip-book with our unique Google optimized e-Paper software.
NAVIGATION MODE<br />
> D<br />
> GB<br />
> F<br />
> I<br />
> E<br />
> P<br />
> NL<br />
> DK<br />
> S<br />
> N<br />
> FIN<br />
> TR<br />
> GR<br />
> PL<br />
> CZ<br />
> H<br />
> SK<br />
78<br />
Your current position is displayed on the<br />
map via the position icon.<br />
During route guidance you can have information<br />
displayed.<br />
1 2<br />
3<br />
On the left of the screen, press the button<br />
1 . The display alternates between:<br />
• Information about the destination or<br />
waypoint 2 (estimated time of arrival,<br />
remaining journey time and remaining<br />
distance to destination/waypoint).<br />
• Display of your current speed and altitude<br />
above sea level 3<br />
.<br />
Information is also displayed in the bottom<br />
left corner in the preview area.<br />
The next manoeuvre is displayed as an arrow,<br />
with a distance indication underneath<br />
it. If two driving manoeuvres are to<br />
be performed in succession within a short<br />
time, another smaller arrow indicating the<br />
second driving manoeuvre is displayed<br />
above the first arrow.<br />
You can adjust the volume of the navigation<br />
announcements by pressing the button<br />
with the speaker symbol in the preview<br />
area (See “Changing the<br />
announcement volume” on page 80.).<br />
The symbol below is displayed on the left<br />
of the preview area if there is a TMC announcement<br />
along your route.<br />
Pressing the symbol displays the TMC<br />
messages along the route. See “TMC on<br />
the route” on page 83.<br />
You can display the points of interest located<br />
along your route.<br />
On the left of the screen, press the POI<br />
symbol. The POIs are displayed. Please refer<br />
to the description in “Point of interest<br />
on the route” on page 82.