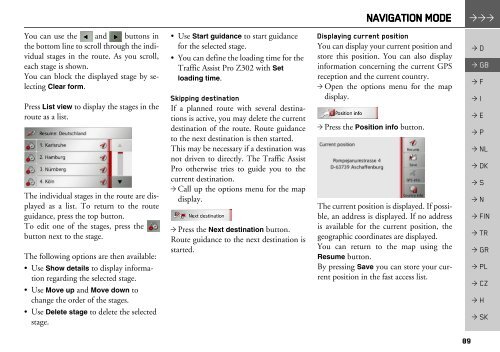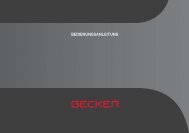Operating instructions - mobilenavigation.mybecker.com - Harman ...
Operating instructions - mobilenavigation.mybecker.com - Harman ...
Operating instructions - mobilenavigation.mybecker.com - Harman ...
Create successful ePaper yourself
Turn your PDF publications into a flip-book with our unique Google optimized e-Paper software.
You can use the and buttons in<br />
the bottom line to scroll through the individual<br />
stages in the route. As you scroll,<br />
each stage is shown.<br />
You can block the displayed stage by selecting<br />
Clear form.<br />
Press List view to display the stages in the<br />
route as a list.<br />
The individual stages in the route are displayed<br />
as a list. To return to the route<br />
guidance, press the top button.<br />
To edit one of the stages, press the<br />
button next to the stage.<br />
The following options are then available:<br />
•Use Show details to display information<br />
regarding the selected stage.<br />
•Use Move up and Move down to<br />
change the order of the stages.<br />
•Use Delete stage to delete the selected<br />
stage.<br />
•Use Start guidance to start guidance<br />
for the selected stage.<br />
• You can define the loading time for the<br />
Traffic Assist Pro Z302 with Set<br />
loading time.<br />
Skipping destination<br />
If a planned route with several destinations<br />
is active, you may delete the current<br />
destination of the route. Route guidance<br />
to the next destination is then started.<br />
This may be necessary if a destination was<br />
not driven to directly. The Traffic Assist<br />
Pro otherwise tries to guide you to the<br />
current destination.<br />
> Call up the options menu for the map<br />
display.<br />
> Press the Next destination button.<br />
Route guidance to the next destination is<br />
started.<br />
NAVIGATION MODE >>><br />
Displaying current position<br />
You can display your current position and<br />
store this position. You can also display<br />
information concerning the current GPS<br />
reception and the current country.<br />
> Open the options menu for the map<br />
display.<br />
> Press the Position info button.<br />
The current position is displayed. If possible,<br />
an address is displayed. If no address<br />
is available for the current position, the<br />
geographic coordinates are displayed.<br />
You can return to the map using the<br />
Resume button.<br />
By pressing Save you can store your current<br />
position in the fast access list.<br />
89<br />
> D<br />
> GB<br />
> F<br />
> I<br />
> E<br />
> P<br />
> NL<br />
> DK<br />
> S<br />
> N<br />
> FIN<br />
> TR<br />
> GR<br />
> PL<br />
> CZ<br />
> H<br />
> SK