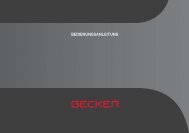Operating instructions - mobilenavigation.mybecker.com - Harman ...
Operating instructions - mobilenavigation.mybecker.com - Harman ...
Operating instructions - mobilenavigation.mybecker.com - Harman ...
You also want an ePaper? Increase the reach of your titles
YUMPU automatically turns print PDFs into web optimized ePapers that Google loves.
NAVIGATION MODE<br />
> D<br />
> GB<br />
> F<br />
> I<br />
> E<br />
> P<br />
> NL<br />
> DK<br />
> S<br />
> N<br />
> FIN<br />
> TR<br />
> GR<br />
> PL<br />
> CZ<br />
> H<br />
> SK<br />
82<br />
Note:<br />
The scope of the displayed functions depends<br />
on whether route guidance or a<br />
route with several destinations is active.<br />
Four fast access buttons are shown on the<br />
left-hand side of the options menu. You<br />
can assign these buttons different key<br />
functions from the options menu as described<br />
in “Defining fast access buttons”<br />
on page 90.<br />
The options menu is exited either by selecting<br />
a function or by pressing the<br />
button.<br />
Point of interest on the route<br />
(Only available when route guidance is active.)<br />
During route guidance, you can display<br />
the points of interest located on the route.<br />
You can specify which categories of points<br />
of interest should be displayed, and you<br />
can also choose whether to display only<br />
the nearest POIs, all the POIs on the entire<br />
route, or only POIs near the destination.<br />
> Open the options menu for the map<br />
display.<br />
> Press the POI on route button.<br />
The nearest points of interest for the three<br />
selected categories are displayed.<br />
The first distance indicated shows the distance<br />
to the point of interest. The indication<br />
on the right shows the detour required<br />
to reach the point of interest.<br />
The symbols on the right let you see at a<br />
glance if the detour for driving to the respective<br />
point of interest is small ( ),<br />
medium ( ) or large ( ).<br />
Press one of the points of interests to start<br />
route guidance to it. To display information<br />
regarding the point of interest, press<br />
the button next to it.<br />
Setting categories<br />
> Press the Categories: button.<br />
> Press the button for the category you<br />
wish to change.<br />
> Then select the desired category.<br />
> Confirm your changes by pressing the<br />
OK button.