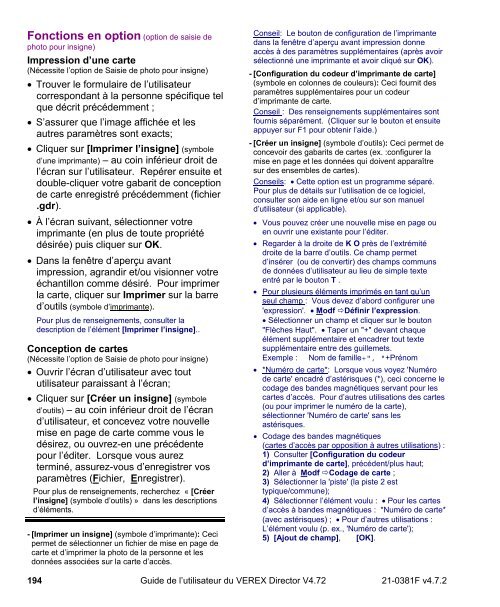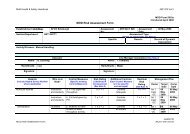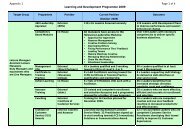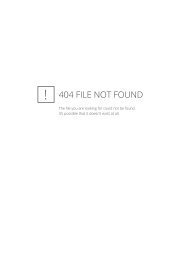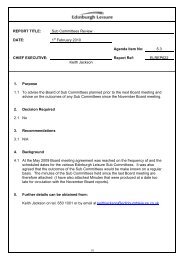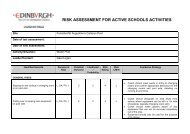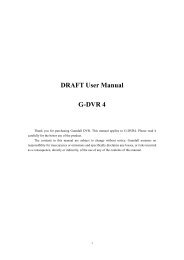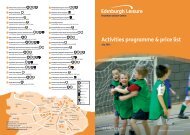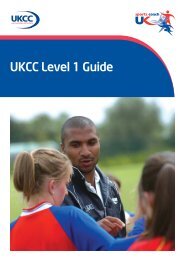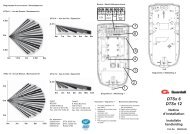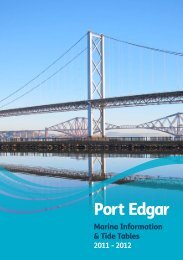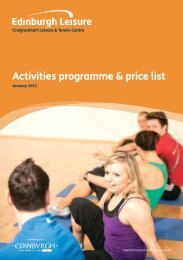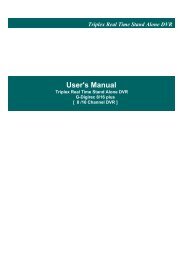Guide de l'utilisateur du VEREX Director V4.72 - Ch-change.com
Guide de l'utilisateur du VEREX Director V4.72 - Ch-change.com
Guide de l'utilisateur du VEREX Director V4.72 - Ch-change.com
- No tags were found...
Create successful ePaper yourself
Turn your PDF publications into a flip-book with our unique Google optimized e-Paper software.
Fonctions en option (option <strong>de</strong> saisie <strong>de</strong>photo pour insigne)Impression d’une carte(Nécessite l’option <strong>de</strong> Saisie <strong>de</strong> photo pour insigne)• Trouver le formulaire <strong>de</strong> l’utilisateurcorrespondant à la personne spécifique telque décrit précé<strong>de</strong>mment ;• S’assurer que l’image affichée et lesautres paramètres sont exacts;• Cliquer sur [Imprimer l’insigne] (symboled’une imprimante) – au coin inférieur droit <strong>de</strong>l’écran sur l’utilisateur. Repérer ensuite etdouble-cliquer votre gabarit <strong>de</strong> conception<strong>de</strong> carte enregistré précé<strong>de</strong>mment (fichier.gdr).• À l’écran suivant, sélectionner votreimprimante (en plus <strong>de</strong> toute propriétédésirée) puis cliquer sur OK.• Dans la fenêtre d’aperçu avantimpression, agrandir et/ou visionner votreéchantillon <strong>com</strong>me désiré. Pour imprimerla carte, cliquer sur Imprimer sur la barred’outils (symbole d’imprimante).Pour plus <strong>de</strong> renseignements, consulter la<strong>de</strong>scription <strong>de</strong> l’élément [Imprimer l’insigne]..Conception <strong>de</strong> cartes(Nécessite l’option <strong>de</strong> Saisie <strong>de</strong> photo pour insigne)• Ouvrir l’écran d’utilisateur avec toututilisateur paraissant à l’écran;• Cliquer sur [Créer un insigne] (symboled’outils) – au coin inférieur droit <strong>de</strong> l’écrand’utilisateur, et concevez votre nouvellemise en page <strong>de</strong> carte <strong>com</strong>me vous ledésirez, ou ouvrez-en une précé<strong>de</strong>ntepour l’éditer. Lorsque vous aurezterminé, assurez-vous d’enregistrer vosparamètres (Fichier, Enregistrer).Pour plus <strong>de</strong> renseignements, recherchez « [Créerl’insigne] (symbole d’outils) » dans les <strong>de</strong>scriptionsd’éléments.- [Imprimer un insigne] (symbole d’imprimante): Cecipermet <strong>de</strong> sélectionner un fichier <strong>de</strong> mise en page <strong>de</strong>carte et d’imprimer la photo <strong>de</strong> la personne et lesdonnées associées sur la carte d’accès.Conseil: Le bouton <strong>de</strong> configuration <strong>de</strong> l’imprimantedans la fenêtre d’aperçu avant impression donneaccès à <strong>de</strong>s paramètres supplémentaires (après avoirsélectionné une imprimante et avoir cliqué sur OK).- [Configuration <strong>du</strong> co<strong>de</strong>ur d’imprimante <strong>de</strong> carte](symbole en colonnes <strong>de</strong> couleurs): Ceci fournit <strong>de</strong>sparamètres supplémentaires pour un co<strong>de</strong>urd’imprimante <strong>de</strong> carte.Conseil : Des renseignements supplémentaires sontfournis séparément. (Cliquer sur le bouton et ensuiteappuyer sur F1 pour obtenir l’ai<strong>de</strong>.)- [Créer un insigne] (symbole d’outils): Ceci permet <strong>de</strong>concevoir <strong>de</strong>s gabarits <strong>de</strong> cartes (ex. :configurer lamise en page et les données qui doivent apparaîtresur <strong>de</strong>s ensembles <strong>de</strong> cartes).Conseils: • Cette option est un programme séparé.Pour plus <strong>de</strong> détails sur l’utilisation <strong>de</strong> ce logiciel,consulter son ai<strong>de</strong> en ligne et/ou sur son manueld’utilisateur (si applicable).• Vous pouvez créer une nouvelle mise en page ouen ouvrir une existante pour l’éditer.• Regar<strong>de</strong>r à la droite <strong>de</strong> K O près <strong>de</strong> l’extrémitédroite <strong>de</strong> la barre d’outils. Ce champ permetd’insérer (ou <strong>de</strong> convertir) <strong>de</strong>s champs <strong>com</strong>muns<strong>de</strong> données d’utilisateur au lieu <strong>de</strong> simple texteentré par le bouton T .• Pour plusieurs éléments imprimés en tant qu’unseul champ : Vous <strong>de</strong>vez d’abord configurer une'expression'. • Modf Définir l’expression.• Sélectionner un champ et cliquer sur le bouton"Flèches Haut". • Taper un "+" <strong>de</strong>vant chaqueélément supplémentaire et encadrer tout textesupplémentaire entre <strong>de</strong>s guillemets.Exemple : Nom <strong>de</strong> famille+", "+Prénom• *Numéro <strong>de</strong> carte*: Lorsque vous voyez 'Numéro<strong>de</strong> carte' encadré d’astérisques (*), ceci concerne lecodage <strong>de</strong>s ban<strong>de</strong>s magnétiques servant pour lescartes d’accès. Pour d’autres utilisations <strong>de</strong>s cartes(ou pour imprimer le numéro <strong>de</strong> la carte),sélectionner 'Numéro <strong>de</strong> carte' sans lesastérisques.• Codage <strong>de</strong>s ban<strong>de</strong>s magnétiques(cartes d’accès par opposition à autres utilisations) :1) Consulter [Configuration <strong>du</strong> co<strong>de</strong>urd’imprimante <strong>de</strong> carte], précé<strong>de</strong>nt/plus haut;2) Aller à Modf Codage <strong>de</strong> carte ;3) Sélectionner la 'piste' (la piste 2 esttypique/<strong>com</strong>mune);4) Sélectionner l’élément voulu : • Pour les cartesd’accès à ban<strong>de</strong>s magnétiques : *Numéro <strong>de</strong> carte*(avec astérisques) ; • Pour d’autres utilisations :L’élément voulu (p. ex., 'Numéro <strong>de</strong> carte');5) [Ajout <strong>de</strong> champ], [OK].194 <strong>Gui<strong>de</strong></strong> <strong>de</strong> l’utilisateur <strong>du</strong> <strong>VEREX</strong> <strong>Director</strong> <strong>V4.72</strong> 21-0381F v4.7.2