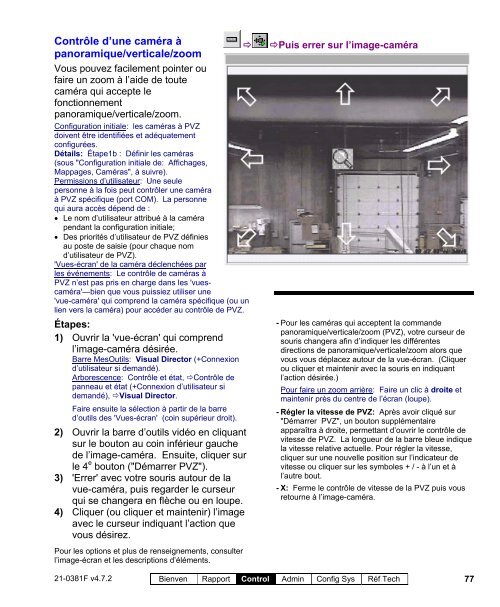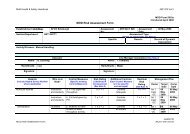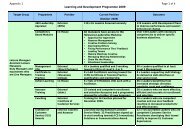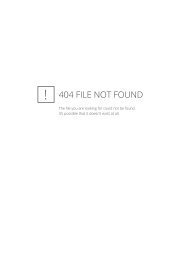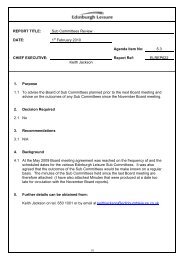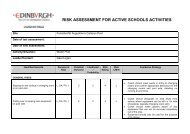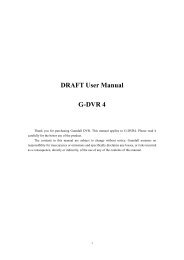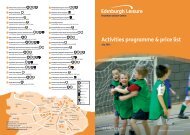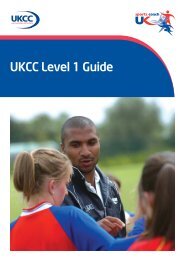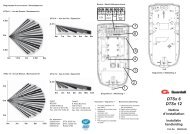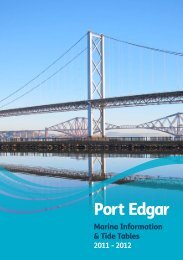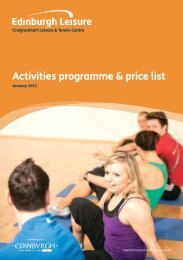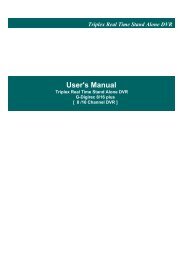- Page 1:
Guide de l’utilisateur duVEREX Di
- Page 4 and 5:
Administration et maintenance......
- Page 6 and 7:
Utilisation du guideChacun des suje
- Page 8 and 9:
Entrée dans un secteur et désarme
- Page 10 and 11:
Bienvenue au VEREX DirectorDémarra
- Page 12 and 13:
- Nom : le nom d’un opérateur va
- Page 14 and 15:
Comment quitter, déconnecter oumod
- Page 16 and 17:
L’ordinateurVotre «fenêtre» su
- Page 18 and 19:
Note de comptes multiples : dans le
- Page 20 and 21:
- Afficher les comptes dansl’arbo
- Page 22 and 23:
Rapports sur les heures de travail
- Page 24 and 25:
Période visée par le rapport- Dé
- Page 26 and 27:
Périodes de temps de présence obl
- Page 28 and 29:
Rapports d’appelnominal (v4.61)Su
- Page 30 and 31:
« Écran » comme destination. Cli
- Page 32 and 33: Rapports sur les tours de garde ant
- Page 34 and 35: Période d’événement- Début et
- Page 36 and 37: Production de rapport sur les autor
- Page 38 and 39: Type de rapport- Sélectionner le t
- Page 40 and 41: Rapport sur les utilisateurs, le sy
- Page 42 and 43: - Type (Rapports de config. au pann
- Page 44 and 45: Production de rapport sur les audit
- Page 46 and 47: Période de l’enregistrement- Dé
- Page 48 and 49: Rapports sur les diagnostics du pan
- Page 50 and 51: (Haut du formulaire)- Panneau: Sél
- Page 52 and 53: Utilisation du visualiseur de rappo
- Page 54 and 55: Le haut de la fenêtre de surveilla
- Page 56 and 57: afin de vous assurer que le type de
- Page 58 and 59: Limiter les indications de la fenê
- Page 60 and 61: Acquittement d’alarmes(Commentair
- Page 62 and 63: Travailler avec lesévénements sur
- Page 64 and 65: Vérification visuelle des utilisat
- Page 66 and 67: Configurer cette fonctionChaque op
- Page 68 and 69: Activation et surveillance des tour
- Page 70 and 71: Tours de garde: Configuration initi
- Page 72 and 73: - Portes et points d’entrée (hau
- Page 74 and 75: Mappage et vidéo (Surveillance vis
- Page 76 and 77: Déplacements et 'Zoom' avant ouarr
- Page 78 and 79: Affichage de l’état d’unsecteu
- Page 80 and 81: ___________________________________
- Page 84 and 85: Vérifier l’état de la connexion
- Page 86 and 87: Régler la qualité pour lacaméra
- Page 88 and 89: Configuration initiale de: Affichag
- Page 90 and 91: Étape1b : Définir les camérasIl
- Page 92 and 93: Étape 1c: Définir les vues-écran
- Page 94 and 95: Notes: Chaque élément ne peut app
- Page 96 and 97: Étape 3b: Configuration des vuesé
- Page 98 and 99: Vérification de l’état et contr
- Page 100 and 101: Utilisation de la barre d’outils
- Page 102 and 103: Tâches diverses reliées à l’é
- Page 104 and 105: Réarmer l’état de l’ANR pour
- Page 106 and 107: Annulation d’un "verrouillage d
- Page 108 and 109: Vérifier l’état du système (Di
- Page 110 and 111: Vérification de l’état des pann
- Page 112 and 113: Vérification des niveaux d’alime
- Page 114 and 115: Vérification de l’état des modu
- Page 116 and 117: Vérification de l’état ou contr
- Page 118 and 119: Vérification de l’état ou contr
- Page 120 and 121: Dérivation d’un point d’entré
- Page 122 and 123: Utilisateurs d’un secteur (Activi
- Page 124 and 125: Réinitialisation du décompted’u
- Page 126 and 127: Vérification de l’état des entr
- Page 128 and 129: Vérification de l’état ou contr
- Page 130 and 131: - Porte (au bas du formulaire) : ch
- Page 132 and 133:
Vérification de l’état ou contr
- Page 134 and 135:
- Ascenseur (au bas du formulaire :
- Page 136 and 137:
Vérification de l’état ou contr
- Page 138 and 139:
Vérification de l’état ou déri
- Page 140 and 141:
Vérification de l’état ou contr
- Page 142 and 143:
Communications au panneau et mises
- Page 144 and 145:
démarrer le service de communicati
- Page 146 and 147:
Cliquer sur [Communications] dansl
- Page 148 and 149:
-'Arborescence' des groupes decompt
- Page 150 and 151:
Affichage de l’état des sessions
- Page 152 and 153:
Correction des erreurs de communica
- Page 154 and 155:
Une même valeur unique attribuée
- Page 156 and 157:
Fichiers de microprogramme de panne
- Page 158 and 159:
- Version: Afficher la dernière mo
- Page 160 and 161:
Opérateurs (Les gens qui peuvent u
- Page 162 and 163:
Établir ou modifier le mot de pass
- Page 164 and 165:
Paramètres d’opérateur (v4.6)É
- Page 166 and 167:
Permissions de l’opérateurSystè
- Page 168 and 169:
Dossier pâle/d’aspect estompé:
- Page 170 and 171:
Filtrage programmé d’événement
- Page 172 and 173:
Horaires pour l’accès aux utilis
- Page 174 and 175:
Liste de sélection (au basdu formu
- Page 176 and 177:
Jours fériés et dates de changeme
- Page 178 and 179:
Groupes d’autorités pour gérer
- Page 180 and 181:
Autorités pour les utilisateurs/vi
- Page 182 and 183:
Sélectionner des secteursUtiliser
- Page 184 and 185:
- Travail tard: Capacité de retard
- Page 186 and 187:
-----------------------------------
- Page 188 and 189:
Catégories de renseignements perso
- Page 190 and 191:
Utilisateurs (Utilisateurs de panne
- Page 192 and 193:
Conseil: Vous pouvez utiliser la ba
- Page 194 and 195:
Sujet connexe : Sous "Paramètres d
- Page 196 and 197:
utilisateur sera en mesure d’effe
- Page 198 and 199:
Création d’une image designature
- Page 200 and 201:
Fonctions en option (option de sais
- Page 202 and 203:
Cartes qui ont été perduesAttenti
- Page 204 and 205:
Utilisateurs d’urgence (Peuvent a
- Page 206 and 207:
Tâches de maintenance du systèmeQ
- Page 208 and 209:
Systèmes élaborés—Vérificatio
- Page 210 and 211:
Vérifier/réparer les tables de la
- Page 212 and 213:
Sauvegarder et restaurer la base de
- Page 214 and 215:
Effectuer une 'sauvegarde' dela bas
- Page 216 and 217:
Revenir à (Restaurer) une copie de
- Page 218 and 219:
Exporter ou importer des enregistre
- Page 220 and 221:
Supprimer les anciens enregistremen
- Page 222 and 223:
Entretien du système d’exploitat
- Page 224 and 225:
Travailler avec des comptes et des
- Page 226 and 227:
Renommer un compteLes comptes peuve
- Page 228 and 229:
[Dossiers de comptes] (dans l’'ar
- Page 230 and 231:
Tri évoluéEn plus de pouvoir trie
- Page 232 and 233:
L’attribution des groupes aux com
- Page 234 and 235:
1C: S’assurer que lesDossiers de
- Page 236 and 237:
2B: Réservation de numéros d’ID
- Page 238 and 239:
2C: Réservation de numérosd’ID
- Page 240 and 241:
3B: Configuration des joursfériés
- Page 242 and 243:
4B: Attribuer des groupes dejours f
- Page 244 and 245:
-Ensemble langagier: Ceci détermin
- Page 246 and 247:
été précédemment activées pour
- Page 248 and 249:
Réponses aux événements pour l
- Page 250 and 251:
Directives sur les alarmes / évén
- Page 252 and 253:
Activer des sons (à associer avec
- Page 254 and 255:
Personnaliser comment les événeme
- Page 256 and 257:
Piste de vérification détailléed
- Page 258 and 259:
Étapes:1) Assurez-vous que les poi
- Page 260 and 261:
Panneaux, groupes de panneaux et pa
- Page 262 and 263:
Emplacement Paramètres liés à l
- Page 264 and 265:
Panneaux de système et numéros d
- Page 266 and 267:
Paramètres du système pour chaque
- Page 268 and 269:
d’utilisation avec la fonction VB
- Page 270 and 271:
Paramètres de surveillance, télé
- Page 272 and 273:
Communications du panneau avecDirec
- Page 274 and 275:
établissement central de surveilla
- Page 276 and 277:
Liste de sélection (bas duformulai
- Page 278 and 279:
Paramètres de configuration de l
- Page 280 and 281:
Secteurs et paramètres relatifsTou
- Page 282 and 283:
d’entrée--Capteurs surveillés"
- Page 284 and 285:
efuser l’accès à tous les secte
- Page 286 and 287:
Spécial (selon l’ANR): Entrée d
- Page 288 and 289:
ACL - Nom à ACL: Version abrégée
- Page 290 and 291:
Réglage de l'armement/désarmement
- Page 292 and 293:
Modules d’expansionClaviers de s
- Page 294 and 295:
Director ≥V4.4: Les points d’en
- Page 296 and 297:
Claviers de sécurité de suites et
- Page 298 and 299:
Standard Conseil: L’onglet 'Norme
- Page 300 and 301:
Traitement de carte (Utilisationul
- Page 302 and 303:
Portes, lecteurs et configurations
- Page 304 and 305:
- Nom à ACL: Version abrégée du
- Page 306 and 307:
• La double garde est aussi suppo
- Page 308 and 309:
déverrouiller pour sortir (permet
- Page 310 and 311:
Ascenseurs (monte-charge) et lecteu
- Page 312 and 313:
- Numéro de port: Permet de déter
- Page 314 and 315:
Avis: L’antiretour relatif aux co
- Page 316 and 317:
Étages (Relatif aux ascenseurs / m
- Page 318 and 319:
Points d’entrée—Capteurs surve
- Page 320 and 321:
-------------------------- Plage: R
- Page 322 and 323:
Points d’entrée—Types de capte
- Page 324 and 325:
Listes de sélection (au bas duform
- Page 326 and 327:
Types de circuits personnalisés po
- Page 328 and 329:
Sorties programmables (Envoi de sig
- Page 330 and 331:
Listes de sélection - (au bas dufo
- Page 332 and 333:
Configuration d’un point desortie
- Page 334 and 335:
Commandes (en cliquant avec le bout
- Page 336 and 337:
Parenthèses et traitement des équ
- Page 338 and 339:
SystèmeSystèmeSystèmeSystèmeSys
- Page 340 and 341:
Secteur (lorsqu’un événement se
- Page 342 and 343:
Point (lorsqu’un événement sepr
- Page 344 and 345:
338 Guide de l’utilisateur du VER
- Page 346 and 347:
Questions de PC et installation du
- Page 348 and 349:
Modems (pour les panneaux gérésà
- Page 350 and 351:
Autorités pour WindowsAutorités g
- Page 352 and 353:
4) PC multiples (Systèmes Client-S
- Page 354 and 355:
2) Installer le nouveau logiciel à
- Page 356 and 357:
activer les PC clients). Pour des d
- Page 358 and 359:
Configuration de DCOM (Exigé pourl
- Page 360 and 361:
La fenêtre « Enregistrement » s
- Page 362 and 363:
Si vous AVEZ accès à Internet sur
- Page 364 and 365:
Clé USB HASP pour réseau(Director
- Page 366 and 367:
Questions de Client/Serveuret le di
- Page 368 and 369:
Accès Client/Serveur etPermissions
- Page 370 and 371:
Note : Un code "ID cyclique" diffé
- Page 372 and 373:
Configuration des Permissions ducli
- Page 374 and 375:
Nouvelle installation? Essayez l’
- Page 376 and 377:
BienvenueCette section couvre un pl
- Page 378 and 379:
Voir aussi (Sujets connexes) :Confi
- Page 380 and 381:
Connexions IP de base / AncienMicro
- Page 382 and 383:
PC et panneaux - Connexions de mode
- Page 384 and 385:
Configuration d’un port série ou
- Page 386 and 387:
Après avoir ajouté ici les modems
- Page 388 and 389:
Lorsque vous sélectionnez la "Conf
- Page 390 and 391:
Après avoir été configurés ici,
- Page 392 and 393:
Configurer un nouveau système (Mis
- Page 394 and 395:
Paramètres de base pour les essais
- Page 396 and 397:
Terminer l’entrée de données po
- Page 398 and 399:
Personnaliser la barre MesOutilsVou
- Page 400 and 401:
Capacités du systèmeLicence de lo
- Page 402 and 403:
Pour chaque panneau principal (par
- Page 404 and 405:
Double « EOL » • - - • •
- Page 406 and 407:
Enregistrement d’usagers (Nécess
- Page 408 and 409:
Établir un lien avec la base de do
- Page 410 and 411:
7) À l’écran suivant:9) À l’
- Page 412 and 413:
15) Sélectionnez maintenant lesaff
- Page 414 and 415:
Importation automatisée d’utilis
- Page 416 and 417:
Importation manuelle de données su
- Page 418 and 419:
Les panneaux peuvent être branché
- Page 420 and 421:
avec ou sans clavier, et de forme s
- Page 422 and 423:
Tableau 2 : Tonalités du poste d'a
- Page 424 and 425:
418 Guide de l’utilisateur du VER
- Page 426 and 427:
Ajouter ...........................
- Page 428 and 429:
Communications via l’internet ...
- Page 430 and 431:
Droits d’auteur et marques de com
- Page 432 and 433:
Sélection non disponible (grisée)
- Page 434 and 435:
Mot de passe de connexion..........
- Page 436 and 437:
Personnaliser la barre MesOutils...
- Page 438 and 439:
Un dossier de comptes .............
- Page 440 and 441:
Tonalités ........................