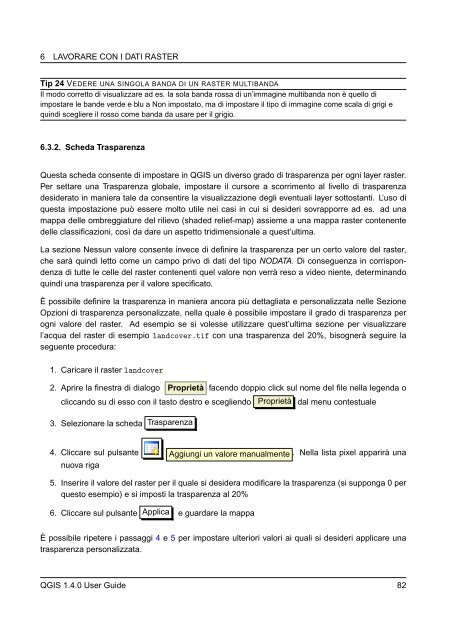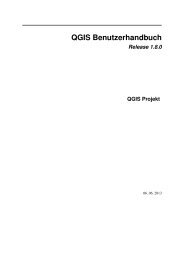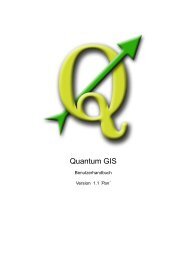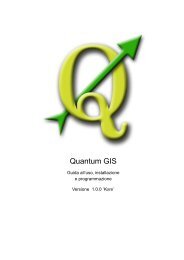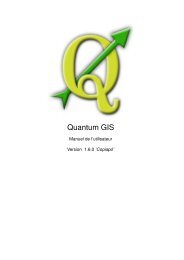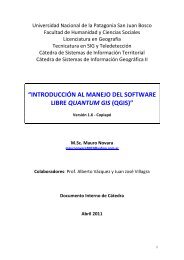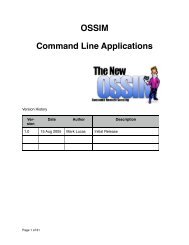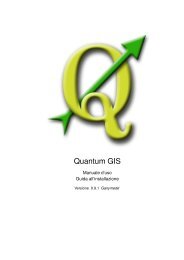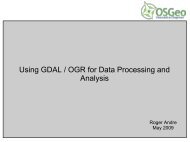QGIS User Guide - OSGeo Download Server
QGIS User Guide - OSGeo Download Server
QGIS User Guide - OSGeo Download Server
You also want an ePaper? Increase the reach of your titles
YUMPU automatically turns print PDFs into web optimized ePapers that Google loves.
6 LAVORARE CON I DATI RASTER<br />
Tip 24 VEDERE UNA SINGOLA BANDA DI UN RASTER MULTIBANDA<br />
Il modo corretto di visualizzare ad es. la sola banda rossa di un’immagine multibanda non è quello di<br />
impostare le bande verde e blu a Non impostato, ma di impostare il tipo di immagine come scala di grigi e<br />
quindi scegliere il rosso come banda da usare per il grigio.<br />
6.3.2. Scheda Trasparenza<br />
Questa scheda consente di impostare in <strong>QGIS</strong> un diverso grado di trasparenza per ogni layer raster.<br />
Per settare una Trasparenza globale, impostare il cursore a scorrimento al livello di trasparenza<br />
desiderato in maniera tale da consentire la visualizzazione degli eventuali layer sottostanti. L’uso di<br />
questa impostazione può essere molto utile nei casi in cui si desideri sovrapporre ad es. ad una<br />
mappa delle ombreggiature del rilievo (shaded relief-map) assieme a una mappa raster contenente<br />
delle classificazioni, così da dare un aspetto tridimensionale a quest’ultima.<br />
La sezione Nessun valore consente invece di definire la trasparenza per un certo valore del raster,<br />
che sarà quindi letto come un campo privo di dati del tipo NODATA. Di conseguenza in corrispondenza<br />
di tutte le celle del raster contenenti quel valore non verrà reso a video niente, determinando<br />
quindi una trasparenza per il valore specificato.<br />
È possibile definire la trasparenza in maniera ancora più dettagliata e personalizzata nelle Sezione<br />
Opzioni di trasparenza personalizzate, nella quale è possibile impostare il grado di trasparenza per<br />
ogni valore del raster. Ad esempio se si volesse utilizzare quest’ultima sezione per visualizzare<br />
l’acqua del raster di esempio landcover.tif con una trasparenza del 20%, bisognerà seguire la<br />
seguente procedura:<br />
1. Caricare il raster landcover<br />
2. Aprire la finestra di dialogo Proprietà facendo doppio click sul nome del file nella legenda o<br />
cliccando su di esso con il tasto destro e scegliendo Proprietà dal menu contestuale<br />
3. Selezionare la scheda Trasparenza<br />
4. Cliccare sul pulsante Aggiungi un valore manualmente . Nella lista pixel apparirà una<br />
nuova riga<br />
5. Inserire il valore del raster per il quale si desidera modificare la trasparenza (si supponga 0 per<br />
questo esempio) e si imposti la trasparenza al 20%<br />
6. Cliccare sul pulsante Applica e guardare la mappa<br />
È possibile ripetere i passaggi 4 e 5 per impostare ulteriori valori ai quali si desideri applicare una<br />
trasparenza personalizzata.<br />
<strong>QGIS</strong> 1.4.0 <strong>User</strong> <strong>Guide</strong> 82