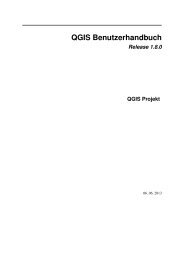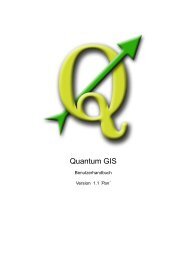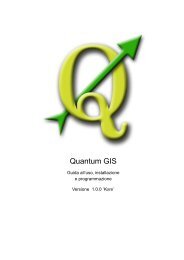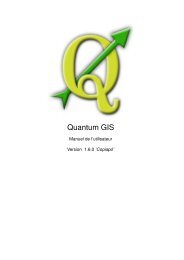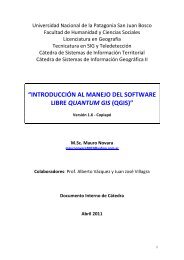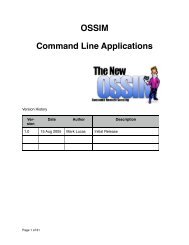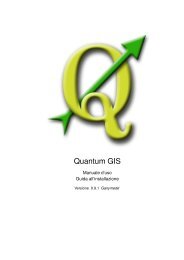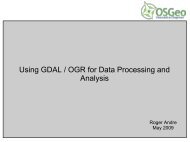QGIS User Guide - OSGeo Download Server
QGIS User Guide - OSGeo Download Server
QGIS User Guide - OSGeo Download Server
Create successful ePaper yourself
Turn your PDF publications into a flip-book with our unique Google optimized e-Paper software.
12 USO DEI PLUGIN CORE <strong>QGIS</strong><br />
To view the photographs linked to vector features in the active vector layer displayed in the <strong>QGIS</strong><br />
map window, move the Event ID cursor over the feature and then click the mouse. After clicking<br />
on the feature, the Generic Event Browser window is opened and the photographs on or near the<br />
clicked locality are available for display in the browser. If more than one photograph is available, you<br />
can cycle through the different features using the Previous and Next buttons. The other controls are<br />
described in the Event Browser section of this guide.<br />
12.5.3. Database connection<br />
The Database Connection module provides tools to connect to and query a database or other<br />
ODDBC resource, such as a spreadsheet.<br />
eVis can directly connect to four types of databases: Microsoft Access, PostgreSQL, MySQL, SQLI-<br />
TE, and can also read from ODBC connections. When reading from an ODBC database (such as an<br />
Excel spreadsheet) it is necessary to configure your ODBC driver for the operating system you are<br />
using.<br />
Launch the Database Connection module<br />
To launch the Database Connection module either click on the appropriate icon or click<br />
on Plugins > eVis > Database Connection . This will launch the Database Connection window.<br />
The window has three tabs: Predefined Queries , Database Connection , and SQL Query . The<br />
Output Console window at the bottom of the window displays the status of actions initiated by the<br />
different sections of this module.<br />
Connect to a database<br />
Click on the Database Connection tab to open the database connection interface. Next, click on<br />
the Database Type dropdown menu to select the type of database that you want to connect to. If a<br />
password or username is required, that information can be entered in the <strong>User</strong>name and Password<br />
textboxes.<br />
Enter the database host in the Database Host textbox. This option is not available if you selected<br />
“MSAccess” as the database type. If the database resides on your desktop you should enter<br />
“localhost.”<br />
Enter the name of the database in the Database Name textbox. If you selected “ODBC” as the<br />
database type, you need to enter the data source name.<br />
When all of the parameters are filled in, click on the Connect button. If the connection is successful,<br />
a message will be written in the Output Console window stating that the connection was established.<br />
<strong>QGIS</strong> 1.4.0 <strong>User</strong> <strong>Guide</strong> 152