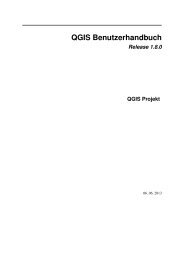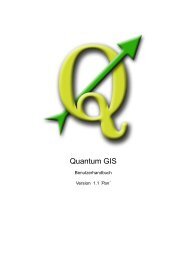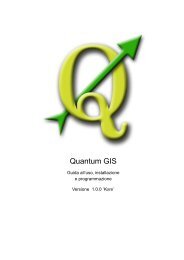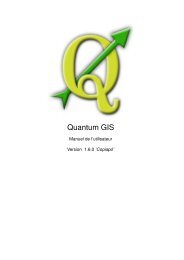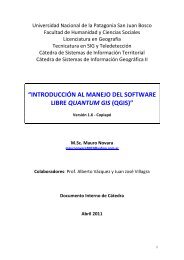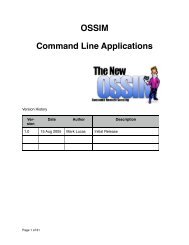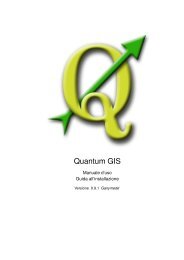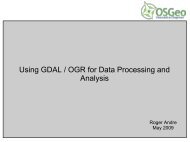- Page 1 and 2:
Quantum GIS Guida all’uso Version
- Page 3 and 4:
Copyright c○ 2004 - 2010 Quantum
- Page 5 and 6:
Indice Titolo i Preambolo ii Indice
- Page 7 and 8:
Indice 6. Lavorare con i dati raste
- Page 9 and 10:
Indice 12.11.Plugin MapServer Expor
- Page 11 and 12:
Elenco delle figure 1. Una sessione
- Page 13:
Elenco delle figure 80. OSM downloa
- Page 17 and 18:
QGIS Tips QGIS Tips 1. DOCUMENTAZIO
- Page 19 and 20:
1. Premessa Benvenuti nel meravigli
- Page 21 and 22:
• creazione e modifica di shapefi
- Page 23 and 24:
• Barra degli strumenti Editing A
- Page 25 and 26:
• Inserimento testo: Nome da most
- Page 27 and 28:
2. Introduzione al GIS Un Sistema I
- Page 29 and 30: 2.1.2. Dati vettoriali 2.1 Come mai
- Page 31 and 32: 3.3 Sessione di esempio utente, inc
- Page 33 and 34: 3.3 Sessione di esempio 5. ⊙ ’F
- Page 35 and 36: [--extent xmin,ymin,xmax,ymax] set
- Page 37 and 38: L’interfaccia di QGIS è divisa i
- Page 39 and 40: 4.2 Interfaccia QGIS Simplify Featu
- Page 41 and 42: 4.2 Interfaccia QGIS • Plugins -
- Page 43 and 44: - Rimuovi - Apri tabella attributi
- Page 45 and 46: 4.2.7. Barra di stato 4.3 Visualizz
- Page 47 and 48: 4.4 Misurazioni x Per impostazione
- Page 49 and 50: 4.6 Output Il file di progetto è s
- Page 51 and 52: 4.7 Opzioni dell’interfaccia graf
- Page 53 and 54: Figura 5: Impostazioni del proxy in
- Page 55 and 56: 5. Lavorare con i dati vettoriali Q
- Page 57 and 58: 5.1.2. Ottimizzare le prestazioni F
- Page 59 and 60: 5.2 Layer PostGIS • Fornire event
- Page 61 and 62: 5.2 Layer PostGIS QGIS richiede che
- Page 63 and 64: 5.2.5. Migliorare le prestazioni 5.
- Page 65 and 66: 5.3 Layer SpatiaLite • If everyth
- Page 67 and 68: Simbolo singolo - lo stesso stile
- Page 69 and 70: Understanding the new generation sy
- Page 71 and 72: 5.4 Proprietà dei layer vettoriali
- Page 73 and 74: (a) Line composed from three simple
- Page 75 and 76: 5.4 Proprietà dei layer vettoriali
- Page 77 and 78: 5.4 Proprietà dei layer vettoriali
- Page 79: 5.4 Proprietà dei layer vettoriali
- Page 83 and 84: 5.5 Modifica qualunque operazione d
- Page 85 and 86: Abilitare la modifica topologica 5.
- Page 87 and 88: Tip 19 MARKER DEI VERTICI La versio
- Page 89 and 90: Modificare i vertici di un elemento
- Page 91 and 92: 5.5 Modifica gli elementi dei quali
- Page 93 and 94: Figura 21: Finestra di creazione di
- Page 95 and 96: 5.7 Selezione mediante interrogazio
- Page 97 and 98: 6.2. Caricamento dati raster in QGI
- Page 99 and 100: 6.3.1. Scheda Simbologia QGIS può
- Page 101 and 102: 6.3 Finestra delle proprietà raste
- Page 103 and 104: 6.3.7. Scheda Istogramma 6.3 Finest
- Page 105 and 106: 7.2 Client WMS quindi consulta le s
- Page 107 and 108: 7.2 Client WMS Figura 24: Finestra
- Page 109 and 110: • Proprietà server - Versione WM
- Page 111 and 112: 7.3.1. Caricare un layer WFS 7.3 Cl
- Page 113 and 114: 8. Lavorare con le proiezioni QGIS
- Page 115 and 116: 1. Selezionare Proprietà progetto
- Page 117 and 118: Figura 28: Finestra del CRS persona
- Page 119 and 120: 9. Integrazione con GRASS GIS Il pl
- Page 121 and 122: 9.3 LOCATION e MAPSET in GRASS 10.
- Page 123 and 124: 9.3 LOCATION e MAPSET in GRASS Figu
- Page 125 and 126: 9.4 Importare dati nelle LOCATION G
- Page 127 and 128: 9.6. Creazione di un nuovo layer ve
- Page 129 and 130: 9.7 Digitalizzazione e modifica di
- Page 131 and 132:
9.8 Lo strumento Region di GRASS Fi
- Page 133 and 134:
9.9 La barra strumenti GRASS Come m
- Page 135 and 136:
9.9 La barra strumenti GRASS • Cl
- Page 137 and 138:
Figura 39: GRASS module v.generaliz
- Page 139 and 140:
9.9 La barra strumenti GRASS Conten
- Page 141 and 142:
e vettoriali di altri MAPSET. Figur
- Page 143 and 144:
10. Compositore di stampe Il compos
- Page 145 and 146:
10.1 Uso del compositore di stampe
- Page 147 and 148:
10.1.4. Creazione di file in uscita
- Page 149 and 150:
11. Plugins di QGIS Quantum GIS è
- Page 151 and 152:
Figura 46: Installazione di plugin
- Page 153 and 154:
11.2. Data Providers 11.2 Data Prov
- Page 155 and 156:
Tabella 6: QGIS Core Plugins Icon P
- Page 157 and 158:
12.1 Plugin di Cattura delle Coordi
- Page 159 and 160:
12.2 Plugins Decorativi Nell’esem
- Page 161 and 162:
12.3. Plugin Testo delimitato 12.3
- Page 163 and 164:
12.4. Plugin Convertitore Dxf2Shp 1
- Page 165 and 166:
Understanding the Display window 12
- Page 167 and 168:
12.5 eVis Plugin • File location:
- Page 169 and 170:
12.5 eVis Plugin extension and a co
- Page 171 and 172:
12.5 eVis Plugin If a connection wa
- Page 173 and 174:
Figura 57: The eVis SQL query tab 1
- Page 175 and 176:
Figura 58: The eVis Perdefined quer
- Page 177 and 178:
12.5 eVis Plugin SELECT Attribute
- Page 179 and 180:
Tabella 10: fTools Research tools R
- Page 181 and 182:
12.7. Plugin Georeferenziatore 12.7
- Page 183 and 184:
Figura 60: Aggiungere punti all’i
- Page 185 and 186:
12.8. Plugin GPS 12.8.1. Cos’è u
- Page 187 and 188:
Figura 63: Lo strumento di download
- Page 189 and 190:
12.9. Interpolation Plugin 12.9 Int
- Page 191 and 192:
12.10. Labeling Plugin 12.10 Labeli
- Page 193 and 194:
Change engine settings 12.10 Labeli
- Page 195 and 196:
12.11 Plugin MapServer Export In qu
- Page 197 and 198:
5. Introdurre 600 per la larghezza
- Page 199 and 200:
12.12. Plugin Convertitore Layer OG
- Page 201 and 202:
12.13. Oracle GeoRaster Plugin 12.1
- Page 203 and 204:
Figura 74: Select Oracle GeoRaster
- Page 205 and 206:
QGIS - OSM Connection Figura 75: Op
- Page 207 and 208:
Figura 76: OSM plugin user interfac
- Page 209 and 210:
Figura 77: Load OSM data dialog 12.
- Page 211 and 212:
Point creation, 12.14 OpenStreetMap
- Page 213 and 214:
12.14.6. Editing relations 12.14 Op
- Page 215 and 216:
12.14 OpenStreetMap Plugin Replace
- Page 217 and 218:
12.14.10. Import OSM data Figura 82
- Page 219 and 220:
12.15. Raster Terrain Modelling Plu
- Page 221 and 222:
12.16. Plugin Stampa veloce 12.16 P
- Page 223 and 224:
12.17. Other core plugins 12.17 Oth
- Page 225 and 226:
14. Aiuto e Supporto 14.1. Mailingl
- Page 227 and 228:
14.4 Blog tipologia. Selezionare pa
- Page 229 and 230:
A.2. Formati raster GDAL supportati
- Page 231 and 232:
B. Moduli degli strumenti GRASS La
- Page 233 and 234:
B.3 Moduli negli strumenti GRASS pe
- Page 235 and 236:
B.4 Moduli negli strumenti GRASS pe
- Page 237 and 238:
B.4 Moduli negli strumenti GRASS pe
- Page 239 and 240:
B.4 Moduli negli strumenti GRASS pe
- Page 241 and 242:
B.5 Moduli negli strumenti GRASS pe
- Page 243 and 244:
B.5 Moduli negli strumenti GRASS pe
- Page 245 and 246:
B.6 Moduli negli strumenti GRASS pe
- Page 247 and 248:
B.8. Moduli negli strumenti GRASS p
- Page 249 and 250:
0. This License applies to any prog
- Page 251 and 252:
distribution of the Program. If any
- Page 253 and 254:
C.1. Quantum GIS Qt exception for G
- Page 255 and 256:
A “Secondary Section” is a name
- Page 257 and 258:
accessible at the stated location u
- Page 259 and 260:
You may combine the Document with o
- Page 261 and 262:
Each version of the License is give
- Page 263:
Letteratura citata [1] T. Mitchell.
- Page 266 and 267:
Indice analitico Keyboard shortcuts
- Page 268:
Indice analitico sistema di proiezi