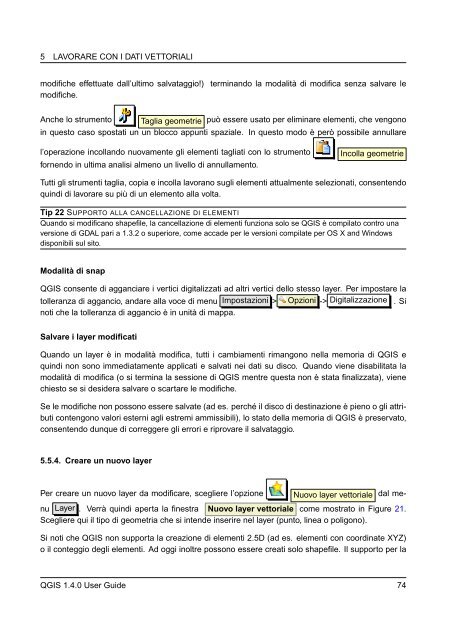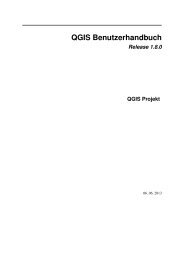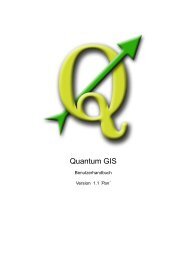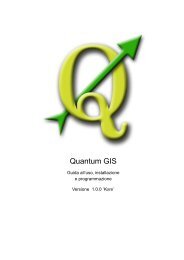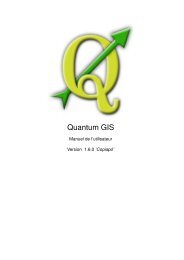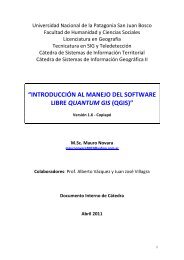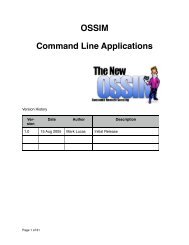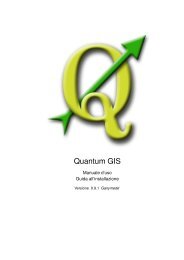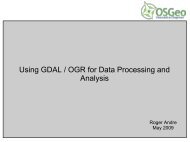QGIS User Guide - OSGeo Download Server
QGIS User Guide - OSGeo Download Server
QGIS User Guide - OSGeo Download Server
You also want an ePaper? Increase the reach of your titles
YUMPU automatically turns print PDFs into web optimized ePapers that Google loves.
5 LAVORARE CON I DATI VETTORIALI<br />
modifiche effettuate dall’ultimo salvataggio!) terminando la modalità di modifica senza salvare le<br />
modifiche.<br />
Anche lo strumento Taglia geometrie può essere usato per eliminare elementi, che vengono<br />
in questo caso spostati un un blocco appunti spaziale. In questo modo è però possibile annullare<br />
l’operazione incollando nuovamente gli elementi tagliati con lo strumento Incolla geometrie<br />
fornendo in ultima analisi almeno un livello di annullamento.<br />
Tutti gli strumenti taglia, copia e incolla lavorano sugli elementi attualmente selezionati, consentendo<br />
quindi di lavorare su più di un elemento alla volta.<br />
Tip 22 SUPPORTO ALLA CANCELLAZIONE DI ELEMENTI<br />
Quando si modificano shapefile, la cancellazione di elementi funziona solo se <strong>QGIS</strong> è compilato contro una<br />
versione di GDAL pari a 1.3.2 o superiore, come accade per le versioni compilate per OS X and Windows<br />
disponibili sul sito.<br />
Modalità di snap<br />
<strong>QGIS</strong> consente di agganciare i vertici digitalizzati ad altri vertici dello stesso layer. Per impostare la<br />
tolleranza di aggancio, andare alla voce di menu Impostazioni > Opzioni -> Digitalizzazione . Si<br />
noti che la tolleranza di aggancio è in unità di mappa.<br />
Salvare i layer modificati<br />
Quando un layer è in modalità modifica, tutti i cambiamenti rimangono nella memoria di <strong>QGIS</strong> e<br />
quindi non sono immediatamente applicati e salvati nei dati su disco. Quando viene disabilitata la<br />
modalità di modifica (o si termina la sessione di <strong>QGIS</strong> mentre questa non è stata finalizzata), viene<br />
chiesto se si desidera salvare o scartare le modifiche.<br />
Se le modifiche non possono essere salvate (ad es. perché il disco di destinazione è pieno o gli attributi<br />
contengono valori esterni agli estremi ammissibili), lo stato della memoria di <strong>QGIS</strong> è preservato,<br />
consentendo dunque di correggere gli errori e riprovare il salvataggio.<br />
5.5.4. Creare un nuovo layer<br />
Per creare un nuovo layer da modificare, scegliere l’opzione Nuovo layer vettoriale dal me-<br />
nu Layer . Verrà quindi aperta la finestra Nuovo layer vettoriale come mostrato in Figure 21.<br />
Scegliere qui il tipo di geometria che si intende inserire nel layer (punto, linea o poligono).<br />
Si noti che <strong>QGIS</strong> non supporta la creazione di elementi 2.5D (ad es. elementi con coordinate XYZ)<br />
o il conteggio degli elementi. Ad oggi inoltre possono essere creati solo shapefile. Il supporto per la<br />
<strong>QGIS</strong> 1.4.0 <strong>User</strong> <strong>Guide</strong> 74