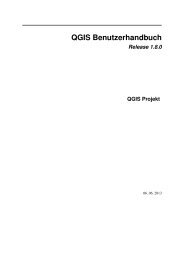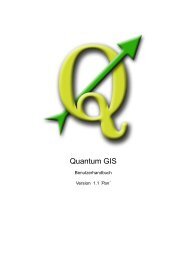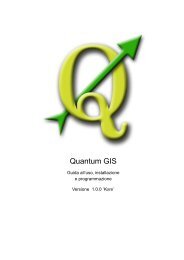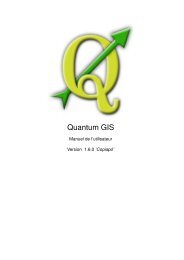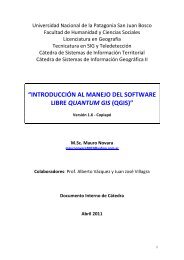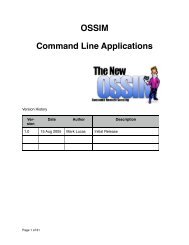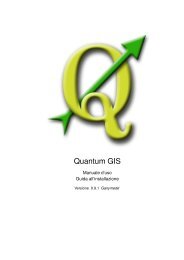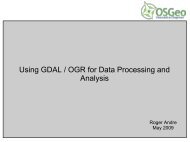QGIS User Guide - OSGeo Download Server
QGIS User Guide - OSGeo Download Server
QGIS User Guide - OSGeo Download Server
You also want an ePaper? Increase the reach of your titles
YUMPU automatically turns print PDFs into web optimized ePapers that Google loves.
12.14 OpenStreetMap Plugin<br />
Replace current data: This option is active only if ⊙ Open data automatically after download is<br />
checked. Checking this option means that downloaded data should replace current data we<br />
are working with now. Layers of the current data will be removed and new ones will be loaded.<br />
When starting <strong>QGIS</strong> and downloading OSM data for the first time, this option is initially inactive,<br />
because there is nothing to replace.<br />
Use custom renderer: This option is active only if the ⊙ Open data automatically after download<br />
checkbox is checked. It determines how many details will be in the map. There are three<br />
predefined OSM styles for map displaying. Use Small scale if you want to view OSM data<br />
at low level, to see all details and to edit something. If not you can use Medium scale or<br />
Large scale . <strong>QGIS</strong> 1.4.0 does not support changing the renderer style dynamically.<br />
Click the <strong>Download</strong> button to start the download process.<br />
A progress dialog will continuously inform you about how much of data is already downloaded.<br />
When an error occures during the download process, a dialog tells you why. When action finishes<br />
succesfully both the progress dialog and download dialog will close themselves.<br />
12.14.8. Uploading OSM data<br />
Note that the upload is always done on current OSM data. Before opening the OSM Upload dialog,<br />
please be sure that you really have the right active layer OSM data.<br />
To upload current data to the OSM server click on the Upload OSM data button. If there is no<br />
such button, OSM toolbar in your <strong>QGIS</strong> installation is disabled. You can enable it again in Settings<br />
> Toolbars > OpenStreetMap . After clicking the upload button a new dialog will appear.<br />
At the top of the dialog you can check, if you are uploading the correct data. There is a short name<br />
of a current database. In the table you find information on how many changes will be uploaded.<br />
Statistics are displayed separately for each feature type.<br />
In the ’Comment on your changes’ box you can write brief information on meaning of your upload<br />
operation. Just write in brief what data changes you’ve done or let the box empty. Fill ’OSM account’<br />
arrays so that the server could authenticate you. If you don’t have an account on the OSM server,<br />
it’s the best time to create one at http://www.openstreetmap.org. Finally use Upload to start an<br />
upload operation.<br />
<strong>QGIS</strong> 1.4.0 <strong>User</strong> <strong>Guide</strong> 197