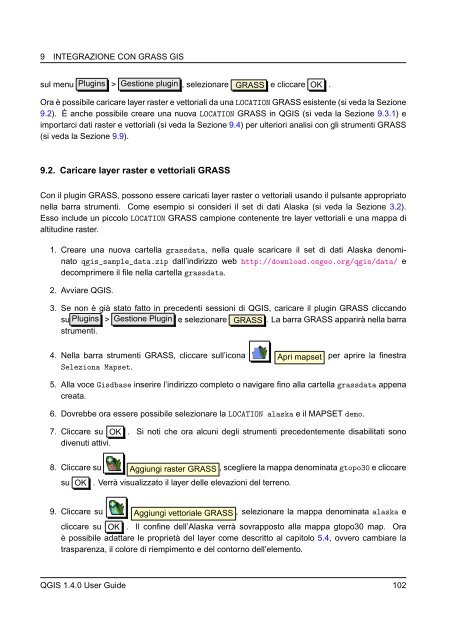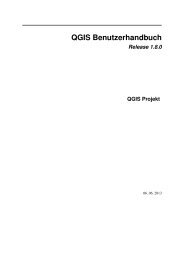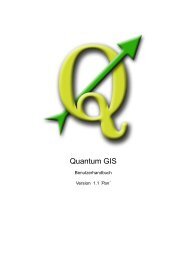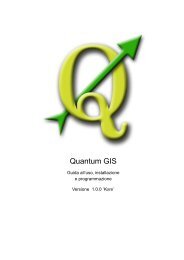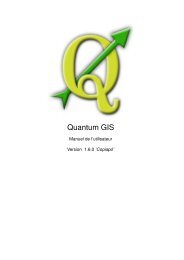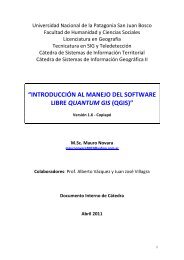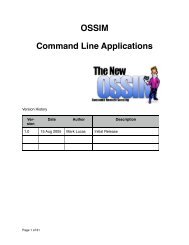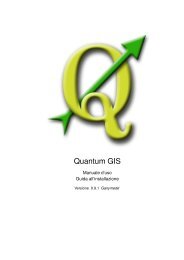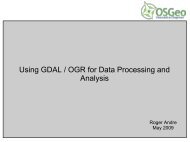QGIS User Guide - OSGeo Download Server
QGIS User Guide - OSGeo Download Server
QGIS User Guide - OSGeo Download Server
Create successful ePaper yourself
Turn your PDF publications into a flip-book with our unique Google optimized e-Paper software.
9 INTEGRAZIONE CON GRASS GIS<br />
sul menu Plugins > Gestione plugin , selezionare GRASS e cliccare OK .<br />
Ora è possibile caricare layer raster e vettoriali da unaLOCATION GRASS esistente (si veda la Sezione<br />
9.2). È anche possibile creare una nuova LOCATION GRASS in <strong>QGIS</strong> (si veda la Sezione 9.3.1) e<br />
importarci dati raster e vettoriali (si veda la Sezione 9.4) per ulteriori analisi con gli strumenti GRASS<br />
(si veda la Sezione 9.9).<br />
9.2. Caricare layer raster e vettoriali GRASS<br />
Con il plugin GRASS, possono essere caricati layer raster o vettoriali usando il pulsante appropriato<br />
nella barra strumenti. Come esempio si consideri il set di dati Alaska (si veda la Sezione 3.2).<br />
Esso include un piccolo LOCATION GRASS campione contenente tre layer vettoriali e una mappa di<br />
altitudine raster.<br />
1. Creare una nuova cartella grassdata, nella quale scaricare il set di dati Alaska denominato<br />
qgis_sample_data.zip dall’indirizzo web http://download.osgeo.org/qgis/data/ e<br />
decomprimere il file nella cartella grassdata.<br />
2. Avviare <strong>QGIS</strong>.<br />
3. Se non è già stato fatto in precedenti sessioni di <strong>QGIS</strong>, caricare il plugin GRASS cliccando<br />
su Plugins > Gestione Plugin e selezionare GRASS . La barra GRASS apparirà nella barra<br />
strumenti.<br />
4. Nella barra strumenti GRASS, cliccare sull’icona Apri mapset per aprire la finestra<br />
Seleziona Mapset.<br />
5. Alla voce Gisdbase inserire l’indirizzo completo o navigare fino alla cartella grassdata appena<br />
creata.<br />
6. Dovrebbe ora essere possibile selezionare la LOCATION alaska e il MAPSET demo.<br />
7. Cliccare su OK . Si noti che ora alcuni degli strumenti precedentemente disabilitati sono<br />
divenuti attivi.<br />
8. Cliccare su Aggiungi raster GRASS , scegliere la mappa denominatagtopo30 e cliccare<br />
su OK . Verrà visualizzato il layer delle elevazioni del terreno.<br />
9. Cliccare su Aggiungi vettoriale GRASS , selezionare la mappa denominata alaska e<br />
cliccare su OK . Il confine dell’Alaska verrà sovrapposto alla mappa gtopo30 map. Ora<br />
è possibile adattare le proprietà del layer come descritto al capitolo 5.4, ovvero cambiare la<br />
trasparenza, il colore di riempimento e del contorno dell’elemento.<br />
<strong>QGIS</strong> 1.4.0 <strong>User</strong> <strong>Guide</strong> 102