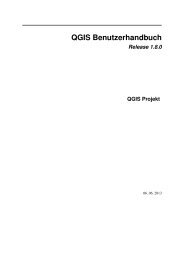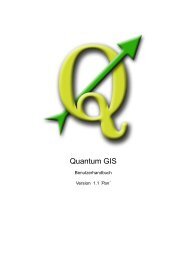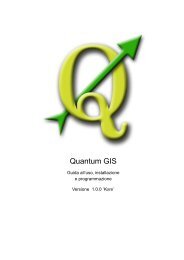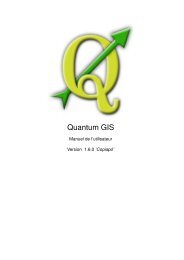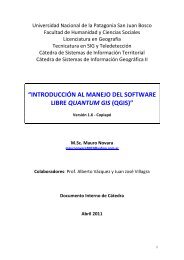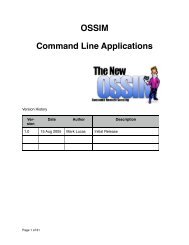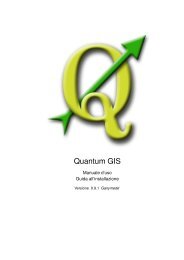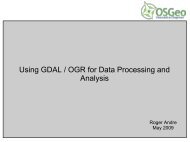QGIS User Guide - OSGeo Download Server
QGIS User Guide - OSGeo Download Server
QGIS User Guide - OSGeo Download Server
You also want an ePaper? Increase the reach of your titles
YUMPU automatically turns print PDFs into web optimized ePapers that Google loves.
12 USO DEI PLUGIN CORE <strong>QGIS</strong><br />
• <strong>User</strong>name: <strong>User</strong>name for use when a database is password protected.<br />
• Password: Password for use when a database is password protected.<br />
• Predefined Queries: Tab to open the “Predefined Queries” window.<br />
• Database Connection: Tab to open the “Database Connection” window.<br />
• SQL Query: Tab to open the “SQL Query” window.<br />
• Help: Displays the on line help.<br />
• OK: Close the main “Database Connection” window.<br />
Running SQL queries<br />
SQL queries are used to extract information from a database or ODBC resource. In eVis the output<br />
from these queries is a vector layer added to the <strong>QGIS</strong> map window. Click on the SQL Query tab<br />
to display the SQL query interface. SQL commands can be entered in this text window. A helpful<br />
tutorial on SQL commands is available athttp://www.w3schools.com/sql/. For example, to extract<br />
all of the data from a worksheet in an Excel file, “select * from [sheet1$]” where“sheet1” is the name<br />
of the worksheet.<br />
Click on the Run Query button to execute the command. If the query is successful a Database File<br />
Selection window will be displayed. If the query is not successful an error message will appear in the<br />
Output Console widow.<br />
In the Database File Selection window, enter the name of the layer that will be created from the<br />
results of the query in the Name of New Layer textbox.<br />
• SQL Query Text Window: A screen to type SQL queries.<br />
• Run Query: Button to execute the query entered in the SQL Query Window.<br />
• Console Window: The console window where messages related to processing are displayed.<br />
• Help: Displays the on line help.<br />
• OK: If this check-box is checked, only the file name from the A will be appended to the Base<br />
Path.<br />
• Apply rule to all documents: Closes the main “Database Connection” window.<br />
Use the X Coordinate and Y Coordinate dropdown menus to select the field from the database<br />
that store the “X” (or longitude) and “Y” (or latitude) coordinates. Clicking on the OK button causes<br />
the vector layer created from the SQL query to be displayed in the <strong>QGIS</strong> map window.<br />
To save this vector file for future use, you can use the <strong>QGIS</strong> “Save as shapefile” command that is<br />
<strong>QGIS</strong> 1.4.0 <strong>User</strong> <strong>Guide</strong> 154