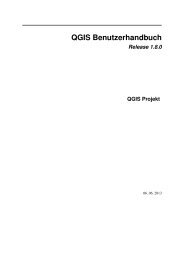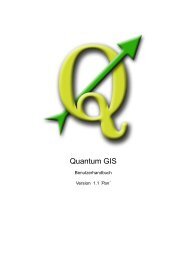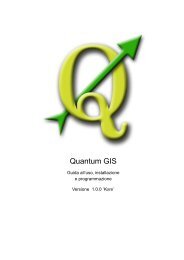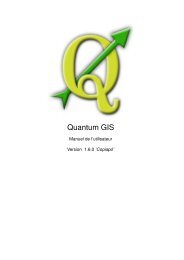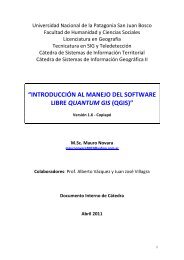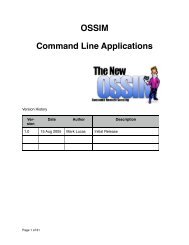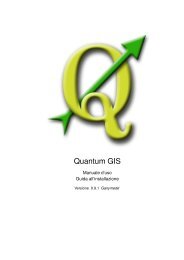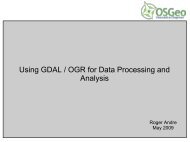QGIS User Guide - OSGeo Download Server
QGIS User Guide - OSGeo Download Server
QGIS User Guide - OSGeo Download Server
Create successful ePaper yourself
Turn your PDF publications into a flip-book with our unique Google optimized e-Paper software.
5 LAVORARE CON I DATI VETTORIALI<br />
Similmente una linea costituita da un solo vertice o un poligono costituito da due vertici non hanno<br />
molto senso e potrebbero avere comportamenti imprevisti nell’uso di altre funzioni di <strong>QGIS</strong> (ad es.<br />
con gli strumenti di analisi) e di conseguenza bisogna evitare modifiche che portino a creare tali<br />
geometrie.<br />
Attenzione: Un vertice è contrassegnato per l’eliminazione non appena si clicca con il mouse vicino<br />
ad un elemento selezionabile. Per annullare, sarà necessario disabilitare la modalità di modifica<br />
senza salvare i cambiamenti. (Ovviamente questo comporterà anche la perdita delle altre modifiche<br />
non salvate.)<br />
Inserisci anello (buco)<br />
So possono digitalizzare nuovi poligoni all’interno di poligoni esistenti al fine di creare un buco al-<br />
l’interno di questi ultimi scegliendo dalla barra lo strumento Inserisci anello . In questo modo<br />
solo l’area compresa tra i margini del poligono interno e di quello esterno verrà evidenziata come un<br />
poligono ad anello.<br />
Inserisci isola, ovvero creazione/modifica di un multipoligono<br />
Si possono creare e modificare multipoligoni (insieme di elementi poligonali geometricamente indipendenti<br />
ovvero non condividenti alcun vertice o limite visti come entità unica quando si seleziona<br />
anche uno solo dei singoli elementi) aggiungendo ulteriori isole ad un singolo poligono o ad un mul-<br />
tipoligono esistenti scegliendo dalla barra lo strumento Inserirsci isola . La nuova isola del<br />
multipoligono deve essere esterna al poligono che si intende rendere multipoligono o agli elementi<br />
già facenti parte di un multipoligono esistente che si intende modificare.<br />
Tagliare, copiare ed incollare elementi<br />
Gli elementi selezionati possono essere tagliati, copiati ed incollati tra layer dello stesso progetto di<br />
<strong>QGIS</strong> a patto che anche nel layer di destinazione sia stata abilitata la modalità di modifica tramite<br />
l’opzione Attiva/disattiva modifica .<br />
Gli elementi possono essere anche incollati in applicazioni esterne come testi: gli elementi verrano<br />
rappresentati nel formato CSV con le informazioni della geometria espresse nel formato testo OGC<br />
Well-Known Text (WKT).<br />
Tuttavia in questa versione di <strong>QGIS</strong> elementi di testo formattato creati con applicazioni esterne non<br />
possono essere incollate in un layer dentro <strong>QGIS</strong>.<br />
Le funzioni di copia/incolla possono essere utili quando si vogliano modificare più layer copiando le<br />
modifiche effettuate in uno di questi negli altri. Supponendo ad esempio di voler lavorare su un layer<br />
contenente un paio di laghi, diventa molto più agevole creare un nuovo layer vuoto nel quale incollare<br />
<strong>QGIS</strong> 1.4.0 <strong>User</strong> <strong>Guide</strong> 72