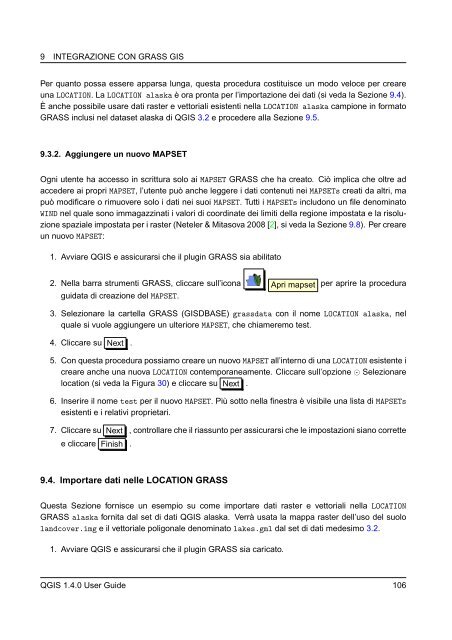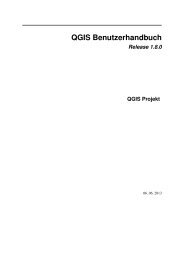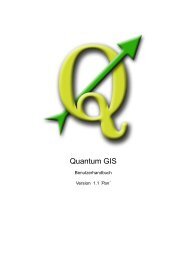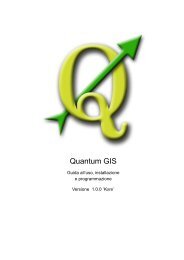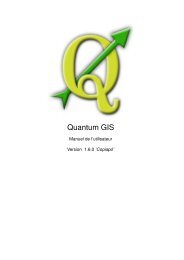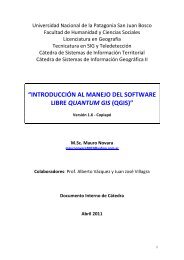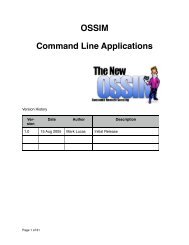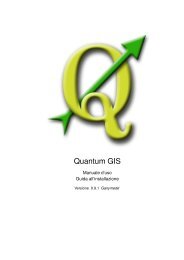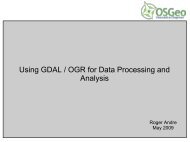QGIS User Guide - OSGeo Download Server
QGIS User Guide - OSGeo Download Server
QGIS User Guide - OSGeo Download Server
Create successful ePaper yourself
Turn your PDF publications into a flip-book with our unique Google optimized e-Paper software.
9 INTEGRAZIONE CON GRASS GIS<br />
Per quanto possa essere apparsa lunga, questa procedura costituisce un modo veloce per creare<br />
una LOCATION. La LOCATION alaska è ora pronta per l’importazione dei dati (si veda la Sezione 9.4).<br />
È anche possibile usare dati raster e vettoriali esistenti nella LOCATION alaska campione in formato<br />
GRASS inclusi nel dataset alaska di <strong>QGIS</strong> 3.2 e procedere alla Sezione 9.5.<br />
9.3.2. Aggiungere un nuovo MAPSET<br />
Ogni utente ha accesso in scrittura solo ai MAPSET GRASS che ha creato. Ciò implica che oltre ad<br />
accedere ai propri MAPSET, l’utente può anche leggere i dati contenuti nei MAPSETs creati da altri, ma<br />
può modificare o rimuovere solo i dati nei suoi MAPSET. Tutti i MAPSETs includono un file denominato<br />
WIND nel quale sono immagazzinati i valori di coordinate dei limiti della regione impostata e la risoluzione<br />
spaziale impostata per i raster (Neteler & Mitasova 2008 [2], si veda la Sezione 9.8). Per creare<br />
un nuovo MAPSET:<br />
1. Avviare <strong>QGIS</strong> e assicurarsi che il plugin GRASS sia abilitato<br />
2. Nella barra strumenti GRASS, cliccare sull’icona Apri mapset per aprire la procedura<br />
guidata di creazione del MAPSET.<br />
3. Selezionare la cartella GRASS (GISDBASE) grassdata con il nome LOCATION alaska, nel<br />
quale si vuole aggiungere un ulteriore MAPSET, che chiameremo test.<br />
4. Cliccare su Next .<br />
5. Con questa procedura possiamo creare un nuovoMAPSET all’interno di unaLOCATION esistente i<br />
creare anche una nuova LOCATION contemporaneamente. Cliccare sull’opzione ⊙ Selezionare<br />
location (si veda la Figura 30) e cliccare su Next .<br />
6. Inserire il nome test per il nuovo MAPSET. Più sotto nella finestra è visibile una lista di MAPSETs<br />
esistenti e i relativi proprietari.<br />
7. Cliccare su Next , controllare che il riassunto per assicurarsi che le impostazioni siano corrette<br />
e cliccare Finish .<br />
9.4. Importare dati nelle LOCATION GRASS<br />
Questa Sezione fornisce un esempio su come importare dati raster e vettoriali nella LOCATION<br />
GRASS alaska fornita dal set di dati <strong>QGIS</strong> alaska. Verrà usata la mappa raster dell’uso del suolo<br />
landcover.img e il vettoriale poligonale denominato lakes.gml dal set di dati medesimo 3.2.<br />
1. Avviare <strong>QGIS</strong> e assicurarsi che il plugin GRASS sia caricato.<br />
<strong>QGIS</strong> 1.4.0 <strong>User</strong> <strong>Guide</strong> 106