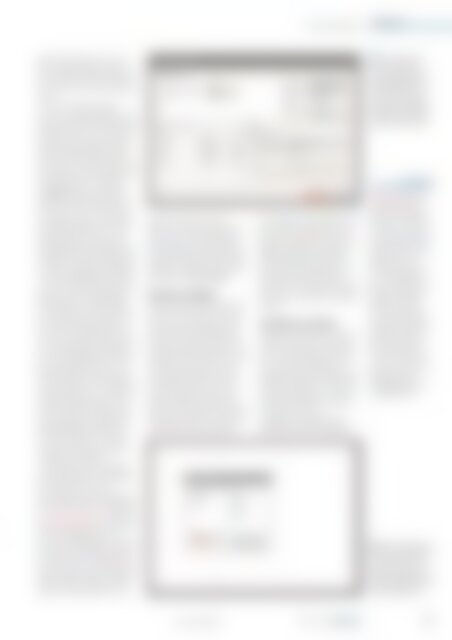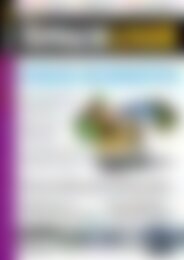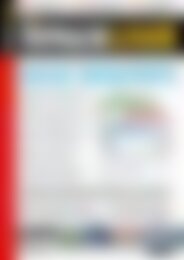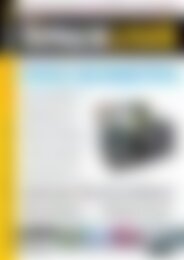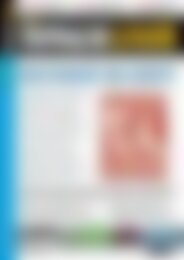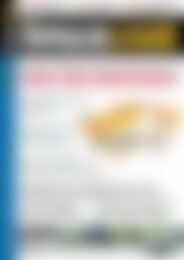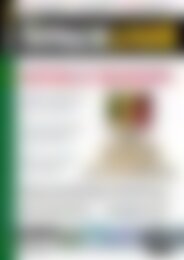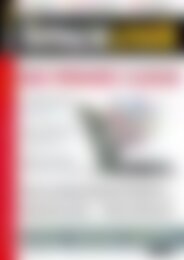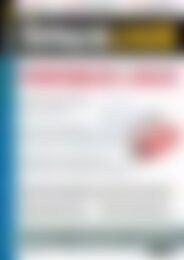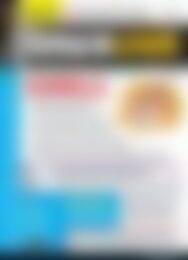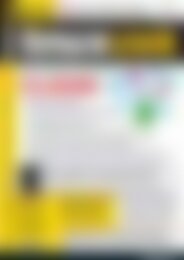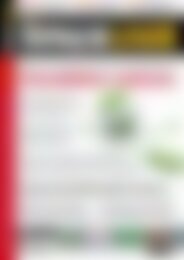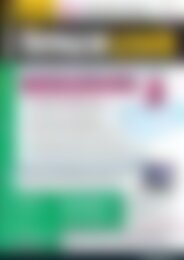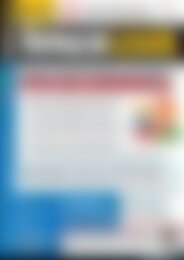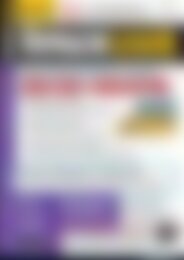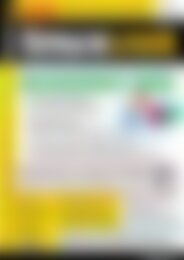Erfolgreiche ePaper selbst erstellen
Machen Sie aus Ihren PDF Publikationen ein blätterbares Flipbook mit unserer einzigartigen Google optimierten e-Paper Software.
Scribus-Workshop<br />
praxis<br />
Spätere Änderungen ziehen oft<br />
viel zusätzliche Arbeit nach sich.<br />
Das eventuell eingesetzte Bildmaterial<br />
sollten Sie im Voraus organisieren.<br />
Für unseren Beispiel-Flyer<br />
kommt ein dreifach gefaltetes A4-<br />
Format zum Einsatz. Das eröffnet<br />
genügend Platz, um alle Informationen<br />
unterzubringen, und das<br />
gefaltete Endprodukt sieht schicker<br />
aus als ein einfaches Blatt Papier.<br />
Öffnen Sie im Scribus-Menü<br />
den Punkt Datei | Neu (Abbildung<br />
A). Wählen Sie als Seitenformat<br />
A4 und als Ausrichtung<br />
Querformat. Rechts unter Optionen<br />
stellen Sie noch als Standardmaßeinheit<br />
Millimeter ein. Der<br />
Bereich Dokumentenlayout böte<br />
die Möglichkeit, 3fach gefaltet auszuwählen.<br />
Im Beispiel verwenden<br />
wir jedoch stattdessen Hilfslinien.<br />
Hinter den Hilfslinien verbirgt<br />
sich ein wichtiges Werkzeug: Sie<br />
geben nicht nur Anhaltspunkte<br />
zum Gestalten, sondern helfen<br />
auch beim Platzieren der Elemente.<br />
Sie aktivieren die Funktion<br />
über Seite | An Hilfslinien ausrichten.<br />
Anschließend rasten Elemente,<br />
die Sie hinzufügen oder bewegen,<br />
an den Hilfslinien ein. Wie<br />
Sie die Hilfslinien am besten anordnen,<br />
hängt von den Vorgaben<br />
des Dienstleisters ab, bei dem Sie<br />
die Flyer drucken lassen. Viele<br />
Anbieter stellen Vorlagen mit genauen<br />
Angaben zur Größe und<br />
der Aufteilung der Seite bereit.<br />
An diese sollten Sie sich halten,<br />
um spätere Probleme oder Korrekturen<br />
zu vermeiden.<br />
Im Beispiel kommen folgende<br />
Maße zum Einsatz: Bei A4 (DIN:<br />
210 x 297 mm) 21,2 mal<br />
29,9 Zentimeter für die bedruckbare<br />
Fläche inklusive ein Millimeter<br />
Beschnittzugabe. Für die erste<br />
Seite richten Sie die erste Hilfslinie<br />
bei 98 Millimeter ein, die<br />
zweite bei 198 Millimeter. Auf der<br />
zweiten Seite (der Flyer-Rückseite)<br />
müssen Sie das Verhältnis umdrehen,<br />
damit es passt. Die Hilfslinien<br />
erstellen Sie ganz einfach,<br />
indem Sie mit der Maus in das<br />
seitliche oder obere Lineal<br />
klicken, die Maustaste gedrückt<br />
halten und in die Arbeitsfläche<br />
hi neinziehen. Am oberen und unteren<br />
Rand legen Sie jeweils eine<br />
Hilfslinie im Abstand von 10 Millimetern<br />
an (Abbildung B).<br />
Elemente einfügen<br />
Scribus arbeitet, wie andere DTP-<br />
Software, mit Rahmen: Alle Elemente<br />
sitzen jeweils in einem eigenen<br />
Bereich, Modifikationen<br />
auf diesen wirken sich nicht auf<br />
den Rest des Dokumentes aus. Im<br />
Gegensatz dazu nutzen die meisten<br />
Textverarbeitungen einen<br />
durchgehenden Text – alle Elemente,<br />
die zusätzlich darin vorkommen<br />
(Bilder, Linien) beeinflussen<br />
in der Regel das Aussehen<br />
des gesamten Textes. Sie müssen<br />
aber keineswegs für jedes Element<br />
explizit einen Rahmen anlegen:<br />
Scribus erstellt diesen automatisch,<br />
sobald Sie Text oder ein<br />
Bild per Drag & Drop einfügen.<br />
Sämtliche Elemente legen Sie<br />
über das Menü Einfügen an. Merken<br />
Sie sich für einen flotten<br />
Workflow die Tastenkürzel [T] für<br />
einen Text- und [I] für einen Bildrahmen.<br />
Textrahmen erstellen<br />
Legen Sie zunächst mit [T] einen<br />
Textrahmen für die erste Drittelseite<br />
an. Positionieren Sie diesen<br />
an der äußeren Hilfslinie und<br />
passen die Größe mithilfe der gut<br />
sichtbaren Anfasser an die innere<br />
und untere Hilfslinie an. Mit den<br />
anderen Textrahmen verfahren<br />
Sie zunächst genauso.<br />
Mithilfe der „magnetischen“<br />
Hilfslinien sollte es problemlos<br />
A Im Dialog zum Erstellen<br />
eines Dokumentes<br />
legen Sie die<br />
grundlegenden Parameter<br />
fest, inklusive<br />
Anschnitt und gegebenenfalls<br />
einem vorgefertigten<br />
Textrahmen.<br />
Glossar<br />
Beschnittzugabe: Zum<br />
einen lässt die DIN bei<br />
Papierformaten über<br />
150 mm zwei Millimeter<br />
Toleranz zu, zum anderen<br />
werden mehrseitige<br />
Druckerzeugnisse (allerdings<br />
nicht unser einseitiger<br />
Flyer) an den<br />
Außen kanten beschnitten,<br />
um Lageungleichheiten<br />
der Seiten auszugleichen<br />
und saubere<br />
Kanten zu schaffen.<br />
Dies gilt es, beim Layout<br />
zu berücksichtigen:<br />
Farbflächen müssen beispielsweise<br />
„über den<br />
Rand“ hinausreichen,<br />
Elemente dürfen nicht<br />
zu nahe an den Kanten<br />
stehen. Linux User wird<br />
beispielsweise mit<br />
3 Millimeter Beschnittzugabe<br />
gelayoutet.<br />
B Das Grundgerüst für<br />
den Flyer erstellen Sie<br />
über Hilfslinien. Mithilfe<br />
des entsprechenden<br />
Dialogs passen Sie<br />
diese bei Bedarf an.<br />
www.linux-user.de<br />
12 | 11 57