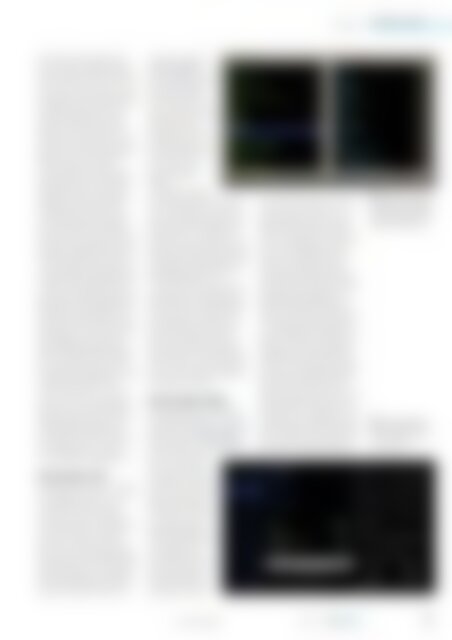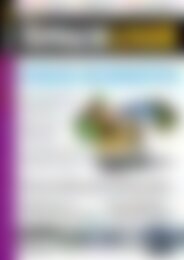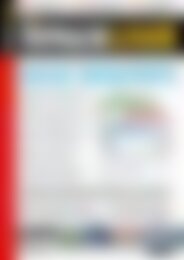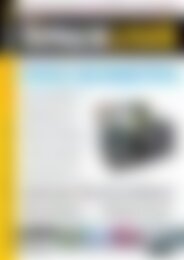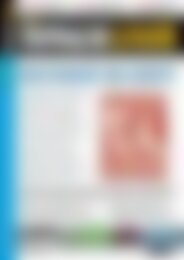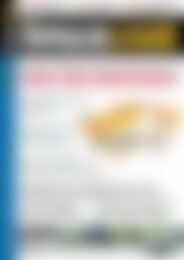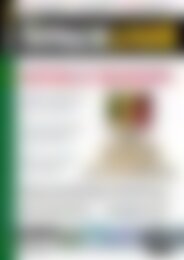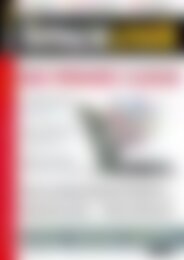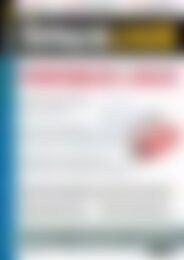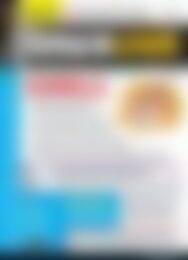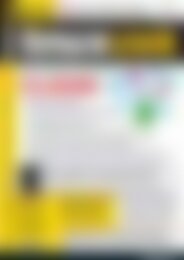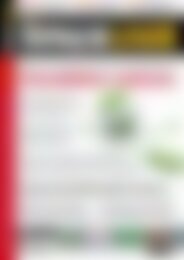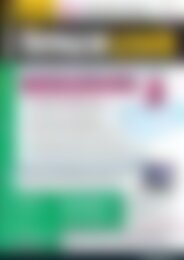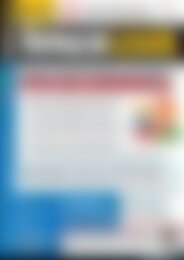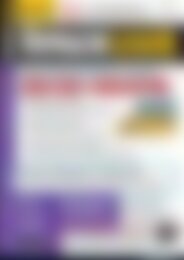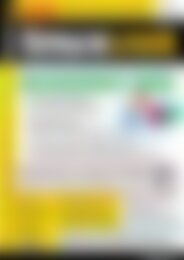Erfolgreiche ePaper selbst erstellen
Machen Sie aus Ihren PDF Publikationen ein blätterbares Flipbook mit unserer einzigartigen Google optimierten e-Paper Software.
CLI-Tools<br />
know-how<br />
der Modus die Möglichkeit, die<br />
Links zu filtern. Geben Sie dafür<br />
statt einer Zahl einfach einen Teil<br />
des Link-Textes ein, egal, von welcher<br />
Position. Dabei unterscheidet<br />
das Plugin nicht zwischen Großund<br />
Kleinschreibung. Es zeigt<br />
dann nur die Links an, die den<br />
fraglichen Text enthalten. Um einen<br />
Link zu öffnen, reicht ein [F],<br />
gefolgt von ein paar Buchstaben –<br />
ebenso intuitiv wie schnell.<br />
Mit [F] öffnen Sie den Link im<br />
Hintergrund als neuen Tab. Mit<br />
der Zeit bereitet es meist keine<br />
Probleme, mit dieser einen Tastenkombination<br />
die Startseite<br />
von Nachrichtenseiten abzugrasen<br />
und interessante Artikel im<br />
Hintergrund zur späteren Lektüre<br />
zu öffnen. Bei Bedarf brechen Sie<br />
den Modus jederzeit mit [Esc] ab.<br />
Sehr nützlich sind auch die Tastenkürzel<br />
[AltGr]+[8],[AltGr]+[8]<br />
und [AltGr]+[9],[AltGr]+[9], also<br />
jeweils zweimal die öffnende eckige<br />
Klammer beziehungsweise die<br />
schließende eckige Klammer. Damit<br />
suchen Sie nach Links, die die<br />
Zeichenkette „next“ oder „prev“<br />
oder pfeilähnliche Symbole enthalten.<br />
Auf diese Weise springen<br />
Sie zum Beispiel bei den Listen<br />
der Google-Suchergebnisse jeweils<br />
schnell auf die nächste Seite.<br />
Über die Optionen nextpattern<br />
und previouspattern entscheidet<br />
Pentadactyl, welche Links dafür<br />
infrage kommen. Wenn Sie viel<br />
auf deutschsprachigen Seiten<br />
unterwegs sind, dann sollten Sie<br />
dort Schlagworte wie „weiter“<br />
und „vorherige“ hinzufügen [5].<br />
Dateimanager Vifm<br />
Um Dateien zu verwalten, reichen<br />
in der Regel die Tools mv, cp und<br />
rm. Wer jedoch nicht auf den<br />
Komfort eines Dateimanagers<br />
verzichten möchte und trotzdem<br />
nur mit der Tastatur arbeiten<br />
will, dem sei Vifm ans Herz gelegt<br />
[6]. Der Dateimanager bietet<br />
ein ähnliches Layout wie der Midnight<br />
Commander: zwei Spalten,<br />
in denen die Software nach dem<br />
Start den Inhalt des Home-Verzeichnisses<br />
anzeigt<br />
(Abbildung E). Die<br />
Steuerung entstammt<br />
aber eindeutig dem<br />
Vi: Mit [H], [J], [K]<br />
und [L] wechseln Sie<br />
nach oben oder unten<br />
und öffnen beziehungsweise<br />
verlassen<br />
ein Verzeichnis wieder.<br />
Über [Tabulator]<br />
wechseln Sie zwischen<br />
den beiden<br />
Spalten.<br />
Mit [Y],[Y] kopieren<br />
Sie eine Datei oder ein Verzeichnis,<br />
mit [P] fügen Sie es zum Beispiel<br />
in der anderen Spalte an anderer<br />
Stelle ein. Mit [D],[D] verschieben<br />
Sie es in den Müll – die<br />
Software löscht die Datei oder das<br />
Verzeichnis also nicht gleich. Eine<br />
umfangreiche Hilfe erhalten Sie<br />
über das Kommando :help.<br />
Seit April diesen Jahres hat das<br />
Projekt einen neuen Maintainer,<br />
der sehr aktiv an dem Programm<br />
weiterentwickelt. Er gibt in kurzen<br />
Abständen neue Versionen<br />
heraus, die mittlerweile auch<br />
UTF-8 vernünftig unterstützen.<br />
Daher lohnt es sich, nicht die veralteten<br />
Pakete aus den Distributionen<br />
zu verwenden: Kompilieren<br />
Sie Vifm besser selbst.<br />
Dateimanager Ranger<br />
Wesentlich flexibler und moderner<br />
gibt sich Ranger [7], ein in Python<br />
und Curses implementierter<br />
Dateimanager (Abbildung F). Beachten<br />
Sie, dass er Python ab Version<br />
2.6 voraussetzt.<br />
Das Layout gestaltet<br />
sich nicht so statisch<br />
wie bei Vifm, sondern<br />
lehnt sich eher an das<br />
Konzept des Finders<br />
in Mac OS X an: Mehrere<br />
Spalten zeigen<br />
links die übergeordneten<br />
Verzeichnisse an,<br />
rechts bleibt möglichst<br />
viel Platz dafür,<br />
Verzeichnisinhalte<br />
oder die Datei selbst<br />
anzuzeigen. Bei den<br />
ersten Gehversuchen ist es nicht<br />
immer direkt ersichtlich, wo eigentlich<br />
gerade der Cursor steht<br />
(Tipp: vorletzte Spalte). Spielen<br />
Sie ein wenig mit [H], [J], [K] und<br />
[L], um ein Gefühl dafür zu bekommen.<br />
Eine Hilfe, die genau<br />
wie die im originalen Vim aussieht,<br />
gibt es per [Umschalt]+[ß].<br />
Die Tastenkombinationen sind allerdings<br />
anders gewählt als in<br />
Vifm: Einen guten Überblick erhalten<br />
Sie mit [2],[Umschalt]+[ß].<br />
Die Anzeige nimmt immer das<br />
ganze Terminal ein. Wollen Sie in<br />
mehreren Verzeichnissen gleichzeitig<br />
arbeiten, dann öffnen Sie<br />
mehrere Tabs: [Strg]+[N] erstellt<br />
einen neuen, [Strg]+[W] schließt<br />
einen Tab. Zwischen den Tabs<br />
wechseln Sie per [G],[T] (vor) und<br />
[G],[Umschalt]+[T] (zurück). So<br />
schneiden Sie bei Bedarf in einem<br />
Tab Dateien aus und fügen sie an<br />
anderer Stelle wieder ein. Wie das<br />
geht, erfahren Sie in Abschnitt 4<br />
der Hilfe via [5],[Umschalt]+[ß].<br />
E Vifm lehnt sich beim<br />
Darstellen der Dateien<br />
an das Layout des Midnight<br />
Commander an.<br />
F Der Dateimanager<br />
Ranger zeigt eine Preview<br />
der Datei /etc/<br />
X11/xorg.conf.<br />
www.linux-user.de<br />
12 | 11 85