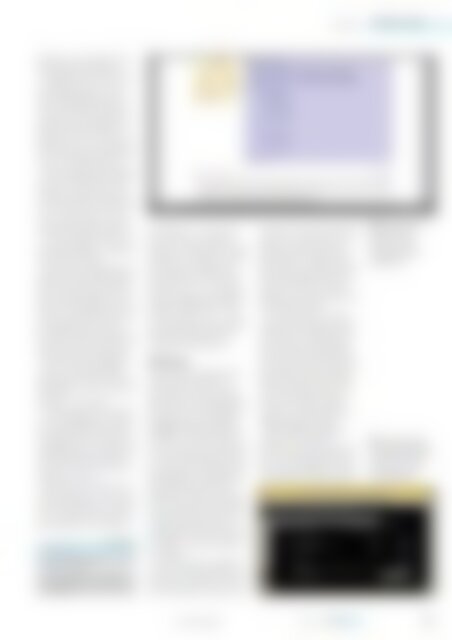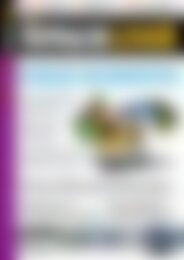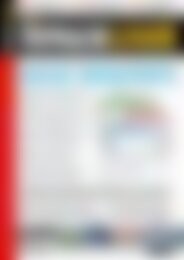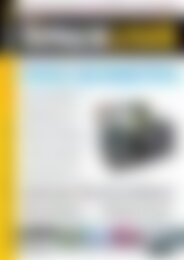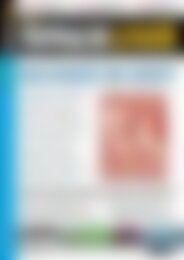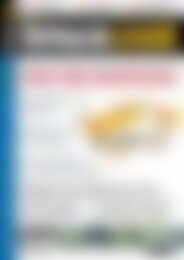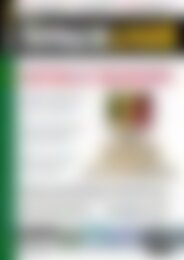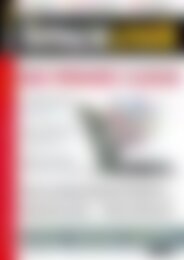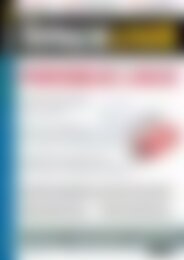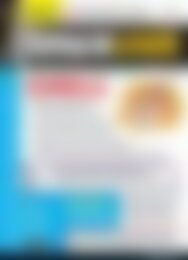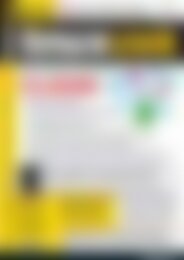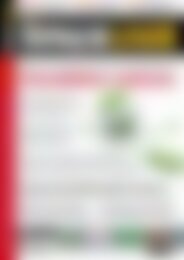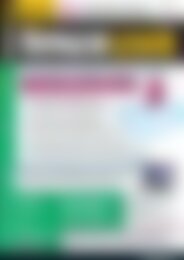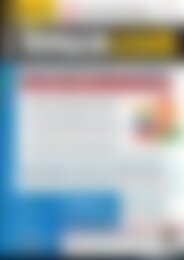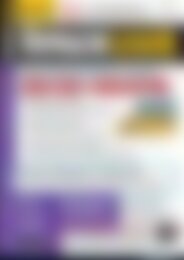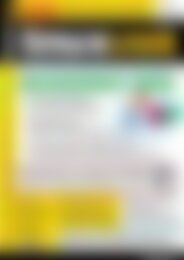Erfolgreiche ePaper selbst erstellen
Machen Sie aus Ihren PDF Publikationen ein blätterbares Flipbook mit unserer einzigartigen Google optimierten e-Paper Software.
CLI-Tools<br />
know-how<br />
gefolgt von der speziellen Taste,<br />
zum Beispiel einer Pfeiltaste.<br />
Programme, die Text im Terminal<br />
entgegennehmen, müssen<br />
diese Escape-Sequenzen nun in<br />
ihre ursprüngliche Bedeutung<br />
übersetzen. Um nicht jedem Programmierer<br />
diese Aufgabe von<br />
Neuem aufzubürden, gibt es die<br />
Bibliothek libreadline, die genau<br />
dies tut. Abgesehen davon bietet<br />
sie einen Vi-artigen Modus an.<br />
Damit verfügen diverse Applikationen<br />
automatisch über einen<br />
Vi-Modus – selbst wenn der Autor<br />
das vielleicht nie im Sinn hatte<br />
oder nicht einmal weiß. Software,<br />
wie der Rechner bc, die interaktive<br />
Ruby-Kommandozeile<br />
irb oder der MySQL-Client mysql<br />
verwenden Readline – und haben<br />
daher einen Vi-Modus.<br />
Drücken Sie innerhalb eines Programms,<br />
das die Readline-Bibliothek<br />
verwendet, [Strg]+[Alt]+[J],<br />
dann schaltet Readline in den Vi-<br />
Modus. Ob das geklappt hat, prüfen<br />
Sie am einfachsten, indem Sie<br />
anschließend via [Esc] in den<br />
Kommando-Modus springen und<br />
versuchen, mit [H] oder [L] nach<br />
links oder rechts zu navigieren.<br />
Wollen Sie die Einstellung permanent<br />
und für alle Readline-<br />
Programme einrichten, tragen Sie<br />
den Befehl set editing‐mode vi in<br />
die Datei ~/.inputrc ein.<br />
Darüber hinaus bietet das Tool<br />
rlwrap die Möglichkeit, ein zeilenbasiertes<br />
Programm, das nichts<br />
von Readline weiß, trotzdem mit<br />
der Bibliothek zu verwenden. Die<br />
Wirkung des kleinen Helfers demonstriert<br />
der Einsatz mit dem<br />
Skript aus Listing 1.<br />
Speichern Sie das Skript unter<br />
dem Dateinamen eingabe ab und<br />
setzen Sie die Rechte so, dass diese<br />
ein Ausführen der Programmzeilen<br />
erlauben. Dann rufen Sie<br />
01 #!/bin/sh<br />
02 echo ‐n "Eingabe: "<br />
03 read eingabe<br />
Listing 1<br />
04 echo "Sie haben eingegeben:<br />
$eingabe"<br />
das Skript via ./eingabe auf. Es<br />
liest eine Zeile ein und gibt sie<br />
wieder aus. Probieren Sie, mit den<br />
Pfeiltasten zu navigieren, und Sie<br />
sehen die oben erwähnten Escape-Sequenzen.<br />
Wenn Sie den<br />
Aufruf nun via rlwrap verpacken,<br />
lernt Ihr Programm wie magisch<br />
Readline-Funktionalität: Rufen<br />
Sie dafür einfach rlwrap ./eingabe<br />
auf. Jetzt haben Sie das selbst geschriebene<br />
Programm mit Vi-<br />
Funktionalität ausgestattet.<br />
PDF-Viewer<br />
Hinter Zathura verbirgt sich ein<br />
relativ neuer, schlanker und<br />
schneller PDF-Viewer. Er bietet<br />
weder Menüs noch Schaltflächen,<br />
dafür aber ein an Vi angelehntes,<br />
spartanisches Interface (Abbildung<br />
A). In diesem bewegen Sie<br />
sich über [J] und [K] zeilenweise<br />
nach oben und unten. Seitenweise<br />
vor- oder zurückspringen Sie mit<br />
der Kombination [Umschalt]+[J]<br />
beziehungsweise [Umschalt]+[K].<br />
Zum Anfang des Dokumentes<br />
hüpfen Sie via [G],[G], zum Ende<br />
mit [G] und zu einer bestimmten<br />
Seite (beispielsweise Seite 34) via<br />
[3],[4],[G]. Natürlich haben Sie<br />
die Möglichkeit, mit der Leertaste<br />
zu blättern und mit den Pfeiltasten<br />
scrollen.<br />
Um Ausschnitte zu vergrößern<br />
oder aus der Vergrößerung herauszuzoomen,<br />
nutzen Sie [+] und [-].<br />
Zwei Tastenkürzel sollten Sie sich<br />
einprägen: [A] zeigt die komplette<br />
Seite an, was aber mitunter zur<br />
Folge hat, dass die Schrift sehr<br />
klein erscheint. Dagegen zoomt<br />
[S] das PDF so, dass die Breite der<br />
Seite das komplette Fenster ausfüllt.<br />
[F5] wechselt in den Vollbildmodus,<br />
der sich besonders für<br />
Präsentationen eignet.<br />
Um im Dokument zu suchen,<br />
verwenden Sie analog zu Vi [Umschalt]+[8]<br />
und [Umschalt]+[ß].<br />
Zum nächsten Treffer springen<br />
Sie via [N], zum vorherigen mit<br />
[Umschalt]+[N]. Besitzt das PDF<br />
einen Index, haben Sie die Möglichkeit,<br />
diesen mit [Tab] aufzurufen.<br />
Die Navigation im Index<br />
via [H], [J], [K] und [L] geht<br />
schnell von der Hand und führt<br />
zügig zur gesuchten Stelle.<br />
Weitere Befehle erhalten Sie,<br />
wenn Sie am Prompt ([Umschalt]+[.])<br />
die Tabulatortaste drücken.<br />
Das Programm bietet darüber<br />
hinaus die Möglichkeit, eigene<br />
Einstellungen zu tätigen und Tas-<br />
A Neben dem PDF-<br />
Dokument zeigt<br />
Zathura nur eine<br />
Statuszeile (hier in<br />
Schwarz) an.<br />
B Das Tutorial zeigt<br />
viele mögliche Einsatzgebiete<br />
der Tabellenkalkulation<br />
für die<br />
Kommandozeile.<br />
www.linux-user.de<br />
12 | 11 83