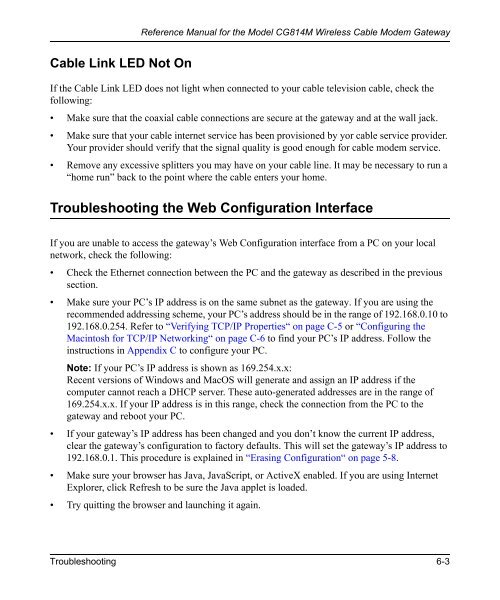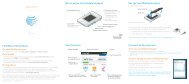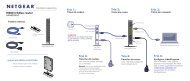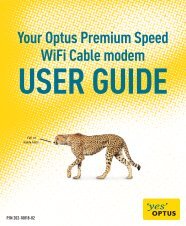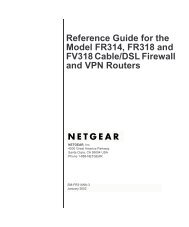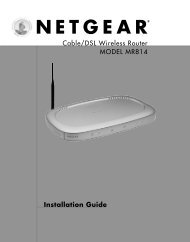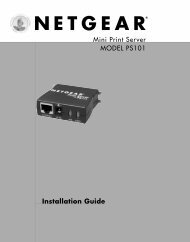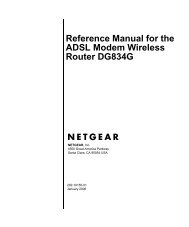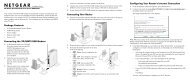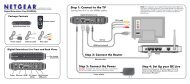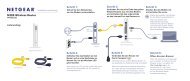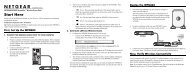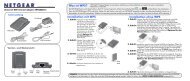Reference Manual for the Model CG814M Wireless Cable ... - netgear
Reference Manual for the Model CG814M Wireless Cable ... - netgear
Reference Manual for the Model CG814M Wireless Cable ... - netgear
Create successful ePaper yourself
Turn your PDF publications into a flip-book with our unique Google optimized e-Paper software.
<strong>Cable</strong> Link LED Not On<br />
<strong>Reference</strong> <strong>Manual</strong> <strong>for</strong> <strong>the</strong> <strong>Model</strong> <strong>CG814M</strong> <strong>Wireless</strong> <strong>Cable</strong> Modem Gateway<br />
If <strong>the</strong> <strong>Cable</strong> Link LED does not light when connected to your cable television cable, check <strong>the</strong><br />
following:<br />
• Make sure that <strong>the</strong> coaxial cable connections are secure at <strong>the</strong> gateway and at <strong>the</strong> wall jack.<br />
• Make sure that your cable internet service has been provisioned by yor cable service provider.<br />
Your provider should verify that <strong>the</strong> signal quality is good enough <strong>for</strong> cable modem service.<br />
• Remove any excessive splitters you may have on your cable line. It may be necessary to run a<br />
“home run” back to <strong>the</strong> point where <strong>the</strong> cable enters your home.<br />
Troubleshooting <strong>the</strong> Web Configuration Interface<br />
If you are unable to access <strong>the</strong> gateway’s Web Configuration interface from a PC on your local<br />
network, check <strong>the</strong> following:<br />
• Check <strong>the</strong> E<strong>the</strong>rnet connection between <strong>the</strong> PC and <strong>the</strong> gateway as described in <strong>the</strong> previous<br />
section.<br />
• Make sure your PC’s IP address is on <strong>the</strong> same subnet as <strong>the</strong> gateway. If you are using <strong>the</strong><br />
recommended addressing scheme, your PC’s address should be in <strong>the</strong> range of 192.168.0.10 to<br />
192.168.0.254. Refer to “Verifying TCP/IP Properties“ on page C-5 or “Configuring <strong>the</strong><br />
Macintosh <strong>for</strong> TCP/IP Networking“ on page C-6 to find your PC’s IP address. Follow <strong>the</strong><br />
instructions in Appendix C to configure your PC.<br />
Note: If your PC’s IP address is shown as 169.254.x.x:<br />
Recent versions of Windows and MacOS will generate and assign an IP address if <strong>the</strong><br />
computer cannot reach a DHCP server. These auto-generated addresses are in <strong>the</strong> range of<br />
169.254.x.x. If your IP address is in this range, check <strong>the</strong> connection from <strong>the</strong> PC to <strong>the</strong><br />
gateway and reboot your PC.<br />
• If your gateway’s IP address has been changed and you don’t know <strong>the</strong> current IP address,<br />
clear <strong>the</strong> gateway’s configuration to factory defaults. This will set <strong>the</strong> gateway’s IP address to<br />
192.168.0.1. This procedure is explained in “Erasing Configuration“ on page 5-8.<br />
• Make sure your browser has Java, JavaScript, or ActiveX enabled. If you are using Internet<br />
Explorer, click Refresh to be sure <strong>the</strong> Java applet is loaded.<br />
• Try quitting <strong>the</strong> browser and launching it again.<br />
Troubleshooting 6-3