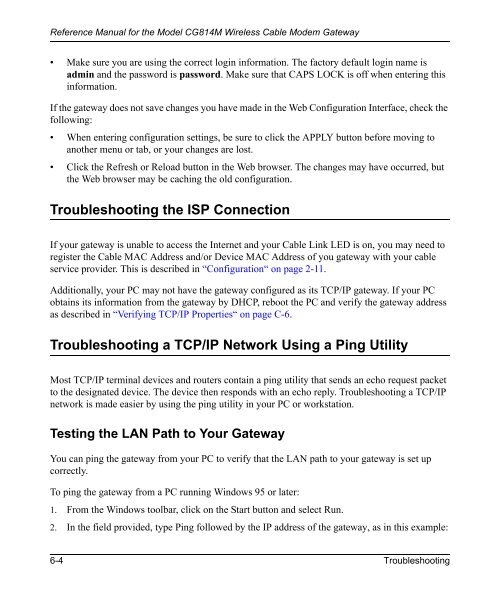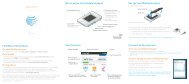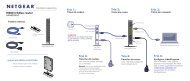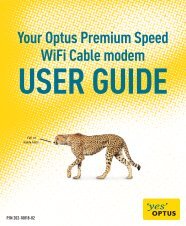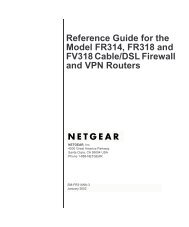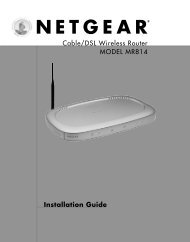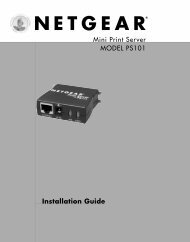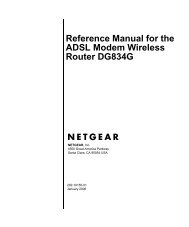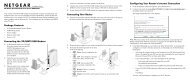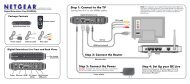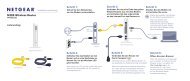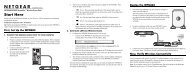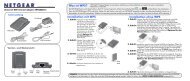Reference Manual for the Model CG814M Wireless Cable ... - netgear
Reference Manual for the Model CG814M Wireless Cable ... - netgear
Reference Manual for the Model CG814M Wireless Cable ... - netgear
Create successful ePaper yourself
Turn your PDF publications into a flip-book with our unique Google optimized e-Paper software.
<strong>Reference</strong> <strong>Manual</strong> <strong>for</strong> <strong>the</strong> <strong>Model</strong> <strong>CG814M</strong> <strong>Wireless</strong> <strong>Cable</strong> Modem Gateway<br />
• Make sure you are using <strong>the</strong> correct login in<strong>for</strong>mation. The factory default login name is<br />
admin and <strong>the</strong> password is password. Make sure that CAPS LOCK is off when entering this<br />
in<strong>for</strong>mation.<br />
If <strong>the</strong> gateway does not save changes you have made in <strong>the</strong> Web Configuration Interface, check <strong>the</strong><br />
following:<br />
• When entering configuration settings, be sure to click <strong>the</strong> APPLY button be<strong>for</strong>e moving to<br />
ano<strong>the</strong>r menu or tab, or your changes are lost.<br />
• Click <strong>the</strong> Refresh or Reload button in <strong>the</strong> Web browser. The changes may have occurred, but<br />
<strong>the</strong> Web browser may be caching <strong>the</strong> old configuration.<br />
Troubleshooting <strong>the</strong> ISP Connection<br />
If your gateway is unable to access <strong>the</strong> Internet and your <strong>Cable</strong> Link LED is on, you may need to<br />
register <strong>the</strong> <strong>Cable</strong> MAC Address and/or Device MAC Address of you gateway with your cable<br />
service provider. This is described in “Configuration“ on page 2-11.<br />
Additionally, your PC may not have <strong>the</strong> gateway configured as its TCP/IP gateway. If your PC<br />
obtains its in<strong>for</strong>mation from <strong>the</strong> gateway by DHCP, reboot <strong>the</strong> PC and verify <strong>the</strong> gateway address<br />
as described in “Verifying TCP/IP Properties“ on page C-6.<br />
Troubleshooting a TCP/IP Network Using a Ping Utility<br />
Most TCP/IP terminal devices and routers contain a ping utility that sends an echo request packet<br />
to <strong>the</strong> designated device. The device <strong>the</strong>n responds with an echo reply. Troubleshooting a TCP/IP<br />
network is made easier by using <strong>the</strong> ping utility in your PC or workstation.<br />
Testing <strong>the</strong> LAN Path to Your Gateway<br />
You can ping <strong>the</strong> gateway from your PC to verify that <strong>the</strong> LAN path to your gateway is set up<br />
correctly.<br />
To ping <strong>the</strong> gateway from a PC running Windows 95 or later:<br />
1. From <strong>the</strong> Windows toolbar, click on <strong>the</strong> Start button and select Run.<br />
2. In <strong>the</strong> field provided, type Ping followed by <strong>the</strong> IP address of <strong>the</strong> gateway, as in this example:<br />
6-4 Troubleshooting