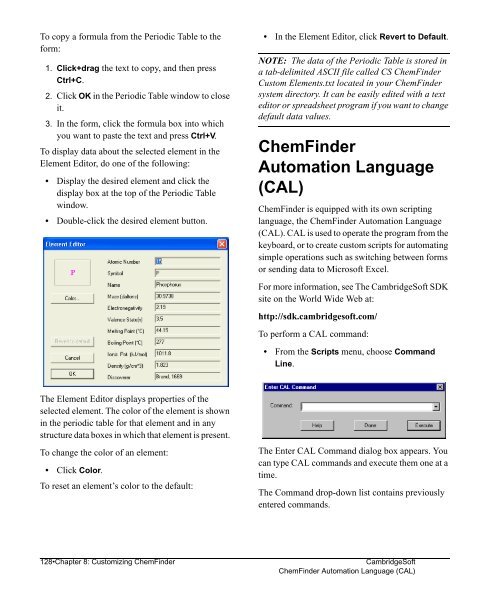Using ChemFinder - CambridgeSoft
Using ChemFinder - CambridgeSoft
Using ChemFinder - CambridgeSoft
Create successful ePaper yourself
Turn your PDF publications into a flip-book with our unique Google optimized e-Paper software.
Administrator<br />
To copy a formula from the Periodic Table to the<br />
form:<br />
1. Click+drag the text to copy, and then press<br />
Ctrl+C.<br />
2. Click OK in the Periodic Table window to close<br />
it.<br />
3. In the form, click the formula box into which<br />
you want to paste the text and press Ctrl+V.<br />
To display data about the selected element in the<br />
Element Editor, do one of the following:<br />
• Display the desired element and click the<br />
display box at the top of the Periodic Table<br />
window.<br />
• Double-click the desired element button.<br />
The Element Editor displays properties of the<br />
selected element. The color of the element is shown<br />
in the periodic table for that element and in any<br />
structure data boxes in which that element is present.<br />
To change the color of an element:<br />
• Click Color.<br />
To reset an element’s color to the default:<br />
• In the Element Editor, click Revert to Default.<br />
NOTE: The data of the Periodic Table is stored in<br />
a tab-delimited ASCII file called CS <strong>ChemFinder</strong><br />
Custom Elements.txt located in your <strong>ChemFinder</strong><br />
system directory. It can be easily edited with a text<br />
editor or spreadsheet program if you want to change<br />
default data values.<br />
<strong>ChemFinder</strong><br />
Automation Language<br />
(CAL)<br />
<strong>ChemFinder</strong> is equipped with its own scripting<br />
language, the <strong>ChemFinder</strong> Automation Language<br />
(CAL). CAL is used to operate the program from the<br />
keyboard, or to create custom scripts for automating<br />
simple operations such as switching between forms<br />
or sending data to Microsoft Excel.<br />
For more information, see The <strong>CambridgeSoft</strong> SDK<br />
site on the World Wide Web at:<br />
http://sdk.cambridgesoft.com/<br />
To perform a CAL command:<br />
• From the Scripts menu, choose Command<br />
Line.<br />
The Enter CAL Command dialog box appears. You<br />
can type CAL commands and execute them one at a<br />
time.<br />
The Command drop-down list contains previously<br />
entered commands.<br />
128•Chapter 8: Customizing <strong>ChemFinder</strong> <strong>CambridgeSoft</strong><br />
<strong>ChemFinder</strong> Automation Language (CAL)