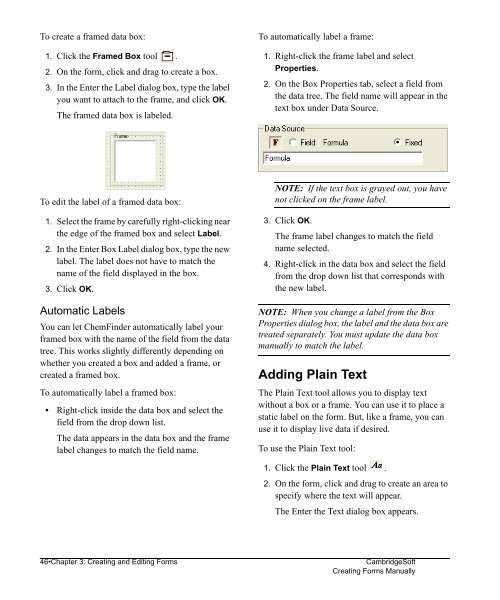Using ChemFinder - CambridgeSoft
Using ChemFinder - CambridgeSoft
Using ChemFinder - CambridgeSoft
Create successful ePaper yourself
Turn your PDF publications into a flip-book with our unique Google optimized e-Paper software.
Administrator<br />
To create a framed data box:<br />
1. Click the Framed Box tool .<br />
2. On the form, click and drag to create a box.<br />
3. In the Enter the Label dialog box, type the label<br />
you want to attach to the frame, and click OK.<br />
The framed data box is labeled.<br />
To edit the label of a framed data box:<br />
1. Select the frame by carefully right-clicking near<br />
the edge of the framed box and select Label.<br />
2. In the Enter Box Label dialog box, type the new<br />
label. The label does not have to match the<br />
name of the field displayed in the box.<br />
3. Click OK.<br />
Automatic Labels<br />
You can let <strong>ChemFinder</strong> automatically label your<br />
framed box with the name of the field from the data<br />
tree. This works slightly differently depending on<br />
whether you created a box and added a frame, or<br />
created a framed box.<br />
To automatically label a framed box:<br />
• Right-click inside the data box and select the<br />
field from the drop down list.<br />
The data appears in the data box and the frame<br />
label changes to match the field name.<br />
To automatically label a frame:<br />
1. Right-click the frame label and select<br />
Properties.<br />
2. On the Box Properties tab, select a field from<br />
the data tree. The field name will appear in the<br />
text box under Data Source.<br />
NOTE: If the text box is grayed out, you have<br />
not clicked on the frame label.<br />
3. Click OK.<br />
The frame label changes to match the field<br />
name selected.<br />
4. Right-click in the data box and select the field<br />
from the drop down list that corresponds with<br />
the new label.<br />
NOTE: When you change a label from the Box<br />
Properties dialog box, the label and the data box are<br />
treated separately. You must update the data box<br />
manually to match the label.<br />
Adding Plain Text<br />
The Plain Text tool allows you to display text<br />
without a box or a frame. You can use it to place a<br />
static label on the form. But, like a frame, you can<br />
use it to display live data if desired.<br />
To use the Plain Text tool:<br />
1. Click the Plain Text tool .<br />
2. On the form, click and drag to create an area to<br />
specify where the text will appear.<br />
The Enter the Text dialog box appears.<br />
46•Chapter 3: Creating and Editing Forms <strong>CambridgeSoft</strong><br />
Creating Forms Manually