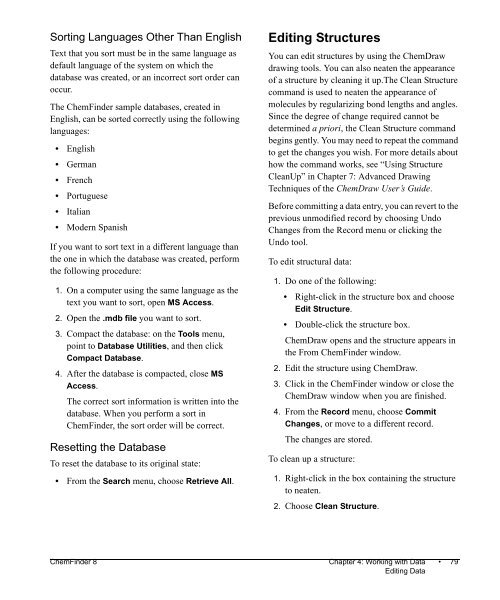Using ChemFinder - CambridgeSoft
Using ChemFinder - CambridgeSoft
Using ChemFinder - CambridgeSoft
You also want an ePaper? Increase the reach of your titles
YUMPU automatically turns print PDFs into web optimized ePapers that Google loves.
Sorting Languages Other Than English<br />
Text that you sort must be in the same language as<br />
default language of the system on which the<br />
database was created, or an incorrect sort order can<br />
occur.<br />
The <strong>ChemFinder</strong> sample databases, created in<br />
English, can be sorted correctly using the following<br />
languages:<br />
• English<br />
• German<br />
• French<br />
• Portuguese<br />
• Italian<br />
• Modern Spanish<br />
If you want to sort text in a different language than<br />
the one in which the database was created, perform<br />
the following procedure:<br />
1. On a computer using the same language as the<br />
text you want to sort, open MS Access.<br />
2. Open the .mdb file you want to sort.<br />
3. Compact the database: on the Tools menu,<br />
point to Database Utilities, and then click<br />
Compact Database.<br />
4. After the database is compacted, close MS<br />
Access.<br />
The correct sort information is written into the<br />
database. When you perform a sort in<br />
<strong>ChemFinder</strong>, the sort order will be correct.<br />
Resetting the Database<br />
To reset the database to its original state:<br />
• From the Search menu, choose Retrieve All.<br />
Editing Structures<br />
You can edit structures by using the ChemDraw<br />
drawing tools. You can also neaten the appearance<br />
of a structure by cleaning it up.The Clean Structure<br />
command is used to neaten the appearance of<br />
molecules by regularizing bond lengths and angles.<br />
Since the degree of change required cannot be<br />
determined a priori, the Clean Structure command<br />
begins gently. You may need to repeat the command<br />
to get the changes you wish. For more details about<br />
how the command works, see “<strong>Using</strong> Structure<br />
CleanUp” in Chapter 7: Advanced Drawing<br />
Techniques of the ChemDraw User’s Guide.<br />
Before committing a data entry, you can revert to the<br />
previous unmodified record by choosing Undo<br />
Changes from the Record menu or clicking the<br />
Undo tool.<br />
To edit structural data:<br />
1. Do one of the following:<br />
• Right-click in the structure box and choose<br />
Edit Structure.<br />
• Double-click the structure box.<br />
ChemDraw opens and the structure appears in<br />
the From <strong>ChemFinder</strong> window.<br />
2. Edit the structure using ChemDraw.<br />
3. Click in the <strong>ChemFinder</strong> window or close the<br />
ChemDraw window when you are finished.<br />
4. From the Record menu, choose Commit<br />
Changes, or move to a different record.<br />
The changes are stored.<br />
To clean up a structure:<br />
1. Right-click in the box containing the structure<br />
to neaten.<br />
2. Choose Clean Structure.<br />
<strong>ChemFinder</strong> 8 Chapter 4: Working with Data • 79<br />
Editing Data