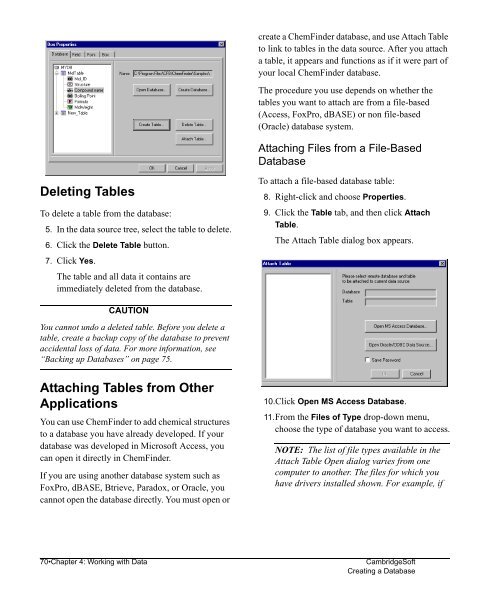Using ChemFinder - CambridgeSoft
Using ChemFinder - CambridgeSoft
Using ChemFinder - CambridgeSoft
Create successful ePaper yourself
Turn your PDF publications into a flip-book with our unique Google optimized e-Paper software.
Administrator<br />
Deleting Tables<br />
To delete a table from the database:<br />
5. In the data source tree, select the table to delete.<br />
6. Click the Delete Table button.<br />
7. Click Yes.<br />
The table and all data it contains are<br />
immediately deleted from the database.<br />
CAUTION<br />
You cannot undo a deleted table. Before you delete a<br />
table, create a backup copy of the database to prevent<br />
accidental loss of data. For more information, see<br />
“Backing up Databases” on page 75.<br />
Attaching Tables from Other<br />
Applications<br />
You can use <strong>ChemFinder</strong> to add chemical structures<br />
to a database you have already developed. If your<br />
database was developed in Microsoft Access, you<br />
can open it directly in <strong>ChemFinder</strong>.<br />
If you are using another database system such as<br />
FoxPro, dBASE, Btrieve, Paradox, or Oracle, you<br />
cannot open the database directly. You must open or<br />
create a <strong>ChemFinder</strong> database, and use Attach Table<br />
to link to tables in the data source. After you attach<br />
a table, it appears and functions as if it were part of<br />
your local <strong>ChemFinder</strong> database.<br />
The procedure you use depends on whether the<br />
tables you want to attach are from a file-based<br />
(Access, FoxPro, dBASE) or non file-based<br />
(Oracle) database system.<br />
Attaching Files from a File-Based<br />
Database<br />
To attach a file-based database table:<br />
8. Right-click and choose Properties.<br />
9. Click the Table tab, and then click Attach<br />
Table.<br />
The Attach Table dialog box appears.<br />
10.Click Open MS Access Database.<br />
11.From the Files of Type drop-down menu,<br />
choose the type of database you want to access.<br />
NOTE: The list of file types available in the<br />
Attach Table Open dialog varies from one<br />
computer to another. The files for which you<br />
have drivers installed shown. For example, if<br />
70•Chapter 4: Working with Data <strong>CambridgeSoft</strong><br />
Creating a Database