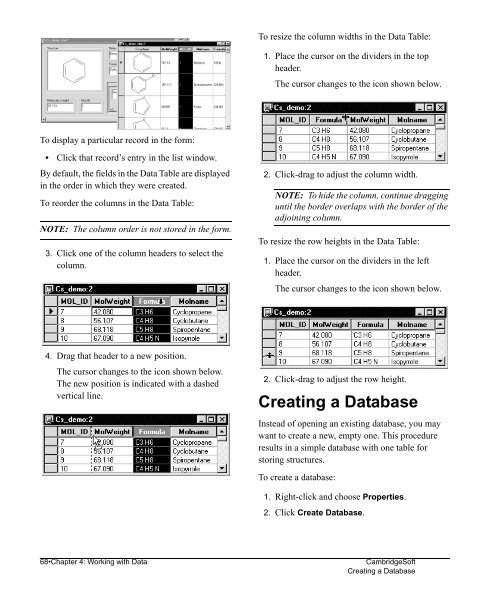Using ChemFinder - CambridgeSoft
Using ChemFinder - CambridgeSoft
Using ChemFinder - CambridgeSoft
You also want an ePaper? Increase the reach of your titles
YUMPU automatically turns print PDFs into web optimized ePapers that Google loves.
Administrator<br />
To display a particular record in the form:<br />
• Click that record’s entry in the list window.<br />
By default, the fields in the Data Table are displayed<br />
in the order in which they were created.<br />
To reorder the columns in the Data Table:<br />
NOTE: The column order is not stored in the form.<br />
3. Click one of the column headers to select the<br />
column.<br />
4. Drag that header to a new position.<br />
The cursor changes to the icon shown below.<br />
The new position is indicated with a dashed<br />
vertical line.<br />
To resize the column widths in the Data Table:<br />
1. Place the cursor on the dividers in the top<br />
header.<br />
The cursor changes to the icon shown below.<br />
2. Click-drag to adjust the column width.<br />
NOTE: To hide the column, continue dragging<br />
until the border overlaps with the border of the<br />
adjoining column.<br />
To resize the row heights in the Data Table:<br />
1. Place the cursor on the dividers in the left<br />
header.<br />
The cursor changes to the icon shown below.<br />
2. Click-drag to adjust the row height.<br />
Creating a Database<br />
Instead of opening an existing database, you may<br />
want to create a new, empty one. This procedure<br />
results in a simple database with one table for<br />
storing structures.<br />
To create a database:<br />
1. Right-click and choose Properties.<br />
2. Click Create Database.<br />
68•Chapter 4: Working with Data <strong>CambridgeSoft</strong><br />
Creating a Database